

Schritt 1. Laden Sie FoneDog Screen Recorder herunter, installieren Sie ihn und führen Sie ihn auf Ihrem Windows- oder Mac-Computer aus. Anschließend wird ein Popup-Fenster mit den Unterschieden zwischen der kostenlosen Testversion und der registrierten Version angezeigt. Sie können das Popup-Fenster schließen, um zunächst die kostenlose Testversion zu genießen.
Schritt 2. Wenn Sie alle Funktionen nutzen möchten, klicken Sie einfach auf „Jetzt kaufen“, um eine Lizenz zu erhalten, mit der Sie alle Einschränkungen freischalten können. Sie erhalten direkt nach dem Kauf einer Lizenz eine E-Mail mit Ihrem Registrierungscode und Ihren Bestelldaten.
Tipp: Sie können oben rechts in der Benutzeroberfläche auf „Nicht registriert“ klicken, um das Registrierungsfenster anzuzeigen.
Schritt 3. Gehen Sie dann zurück zur Software, geben Sie Ihre E-Mail-Adresse und Ihren Registrierungscode (entspricht dem Lizenzschlüssel) in die entsprechenden Spalten ein und klicken Sie dann auf „Registrieren“.
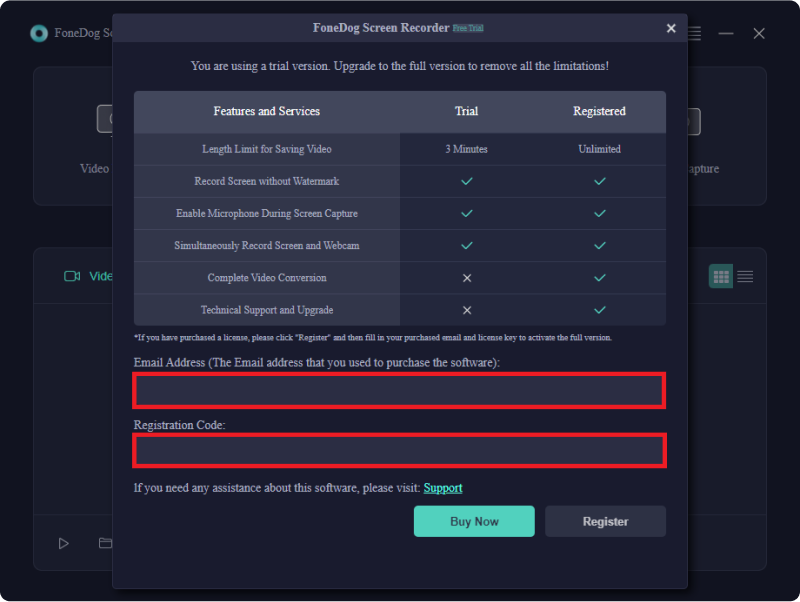
Hinweis: Bitte verwenden Sie die E-Mail-Adresse, die Sie beim Kauf der Lizenz angegeben haben.
Jetzt haben Sie alle Einschränkungen erfolgreich entfernt und können alle Funktionen nutzen.
Customize Settings
Bevor Sie ein Video oder Audio aufnehmen, können Sie zunächst die allgemeinen Einstellungen der Aufnahmen anpassen.
1. Allgemeine Einstellungen
Aktivieren oder deaktivieren Sie das Kontrollkästchen neben „Cursoreffekte anzeigen“, um auszuwählen, ob die Cursorbewegungen und -effekte während der Aufnahme angezeigt werden sollen.
Sie können die Ausgabeeinstellung in den Allgemeinen Einstellungen an Ihre Bedürfnisse anpassen:
Videoqualität/Audioqualität: Hoch, Mittel oder Niedrig.
Videoformat: MP4, MOV, M4V oder GIF.
Audioformat: MP3, M4V, WMA, CAF, FLAC, OGG oder OPUS.
Screenshot-Format: PNG oder JPEG.
Sie können auch den Download-Speicherort der ausgegebenen Videos, Audios und Screenshots auswählen.

2. Tastaturkürzel
Die Software verfügt über mehrere Tastenkombinationen, mit denen Benutzer einige einfache Vorgänge ausführen können. Schauen Sie sich die Standard-Tastaturkürzel unter „Tastaturkürzel“ an. Sie können sie auch bearbeiten, um Ihre eigenen Verknüpfungen festzulegen.
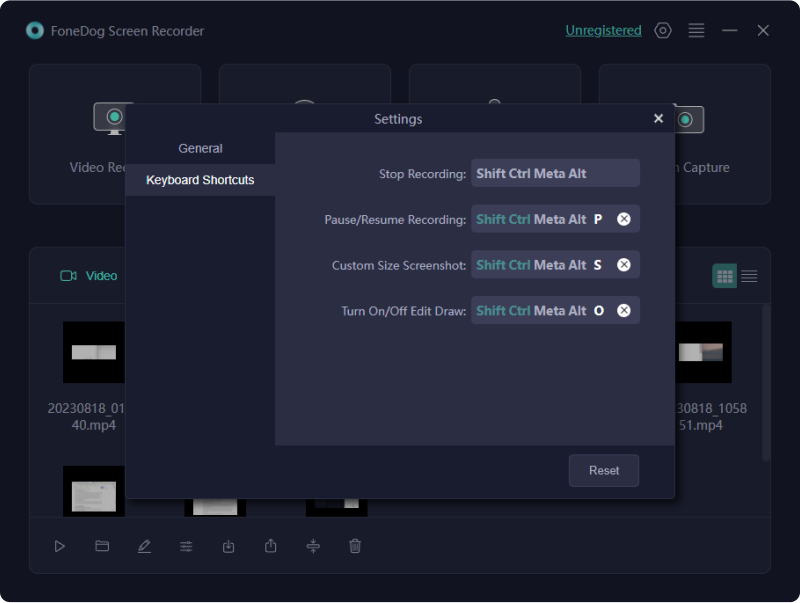
So zeichnen Sie den Bildschirm auf
Schritt 1. Starten Sie die Software und wählen Sie Videorecorder
Starten Sie FoneDog Screen Recorder auf Ihrem Computer. Klicken Sie auf der Hauptoberfläche auf „Videorecorder“.

Schritt 2. Passen Sie den Aufnahmebereich an
Sie können nur den Bildschirm aufzeichnen, indem Sie „Nur Bildschirm“ wählen, oder den Bildschirm und die Webcam gleichzeitig aufzeichnen, indem Sie auf „Bildschirm & Kamera“ tippen.
Tipp: Wenn Sie „Bildschirm & Kamera“ wählen, erkennt das Programm Ihre Webcam. Wenn Ihre Webcam nicht angezeigt wird, klicken Sie auf „Erneut prüfen“, um es erneut zu versuchen.
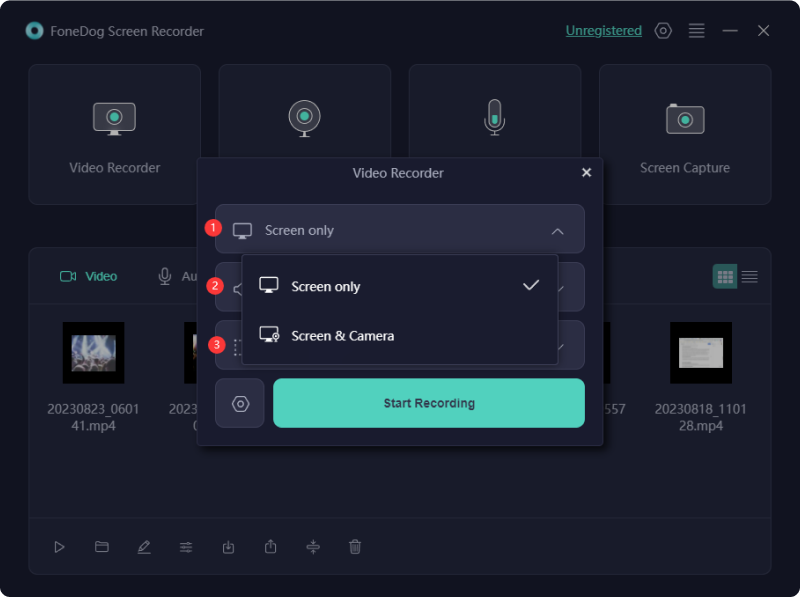
Klicken Sie dann, um den Aufnahmebereich auszuwählen: Vollbild, Fenster oder benutzerdefinierte Größe.

Schritt 3. Passen Sie die Audioeinstellungen an
Dann müssen Sie entscheiden, ob Sie Ton aufnehmen möchten oder nicht. Klicken Sie auf „Systemton und Mikrofon“, um die Töne des Systems und des Mikrofons gleichzeitig aufzunehmen. Sie können auch auf „Mikrofon“ oder „Systemton“ klicken, um nur einen Ton aufzunehmen.
Wenn Sie keine Töne aufnehmen möchten, wählen Sie einfach „Keine“.

Schritt 4. Aufnahmebildschirm starten
Klicken Sie nun auf „Aufnahme starten“, um mit der Aufnahme Ihres Bildschirms zu beginnen.
Tipp: Wenn Sie als Aufnahmebereich „Fenster“ wählen, öffnet sich ein Fenster und Sie sehen mehrere Fenster mit Programmen. Klicken Sie einfach auf das gewünschte Fenster und die Software erkennt das Fenster automatisch.

Während der Aufnahme sehen Sie eine schwebende Symbolleiste mit Anmerkungstools und einigen anderen Schaltflächen.
Klicken Sie auf die Schaltfläche „Bearbeiten“ und Sie können die Farbe auswählen, die Ihre Anmerkungen haben sollen, und diese Anmerkungswerkzeuge wie Linie, Kreis, Rechteck, Dreieck, Pfeil, Text, Pinsel und Radiergummi verwenden. Es gibt auch die Schaltflächen „Rückgängig“, „Wiederherstellen“ und „Reinigen“, um die Anmerkung einfacher zu machen.
Neben den Anmerkungstools gibt es Schaltflächen zum Einschalten der Webcam oder zum Erstellen von Screenshots während der Aufnahme.
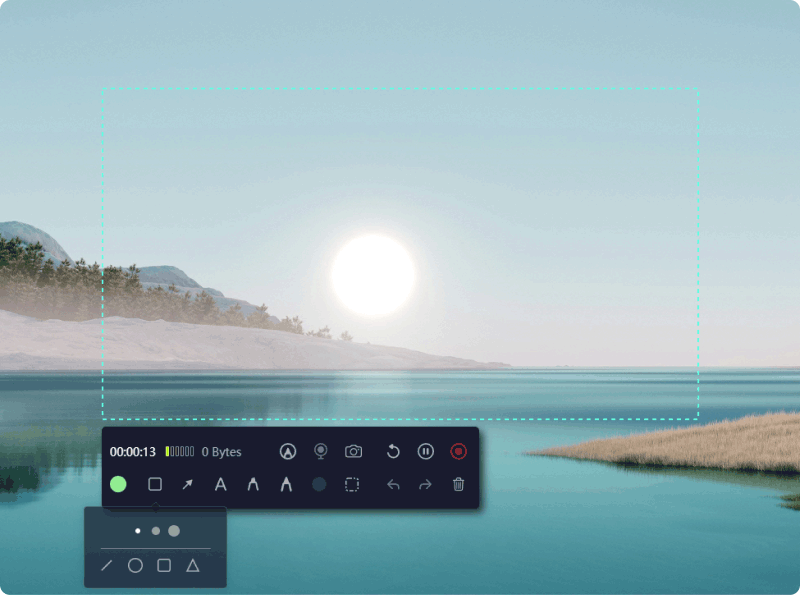
Schritt 5. Bildschirm „Aufnahme beenden“.
Drücken Sie die rote Stopptaste, um die Aufnahme zu beenden. Anschließend wird die Aufnahmedatei auf Ihrem Computer gespeichert.
Wenn Sie die Aufnahme nur anhalten möchten, können Sie auf die Schaltfläche „Pause“ klicken und erneut darauf klicken, wenn Sie bereit sind, fortzufahren. Sie können auch auf die Schaltfläche „Neu starten“ klicken, um die vorherige Aufnahme zu löschen und von vorne zu beginnen.

So nehmen Sie eine Webcam auf
Schritt 1. Führen Sie die Software aus und wählen Sie Webcam Recorder.
Starten Sie FoneDog Screen Recorder auf Ihrem Computer. Klicken Sie dann auf der Hauptoberfläche auf „Webcam Recorder“.
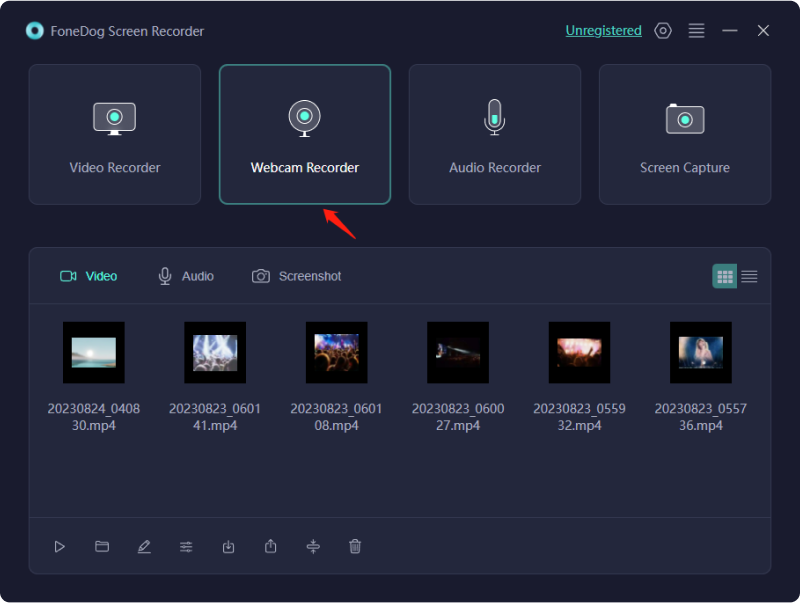
Schritt 2. Passen Sie die Audioeinstellungen an
Wählen Sie „Systemsound & Mikrofon“, um gleichzeitig Sounds vom System und vom Mikrofon aufzunehmen. Sie können auch „Mikrofon“ oder „Systemton“ auswählen, wenn Sie einen Ton aufnehmen möchten.
Wenn Sie die Webcam ohne Ton aufzeichnen möchten, wählen Sie einfach „Keine“.
Wählen Sie dann Ihre Webcam aus. Wenn Sie Ihre Webcam nicht sehen, klicken Sie auf „Erneut prüfen“, um sie erneut zu erkennen.
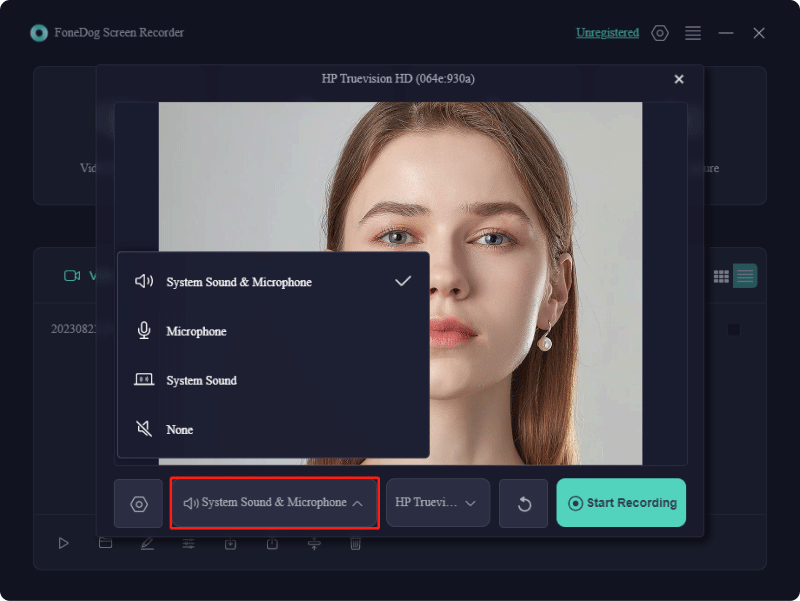
Schritt 3. Starten Sie die Webcam-Aufzeichnung
Wenn Sie mit den benutzerdefinierten Einstellungen fertig sind, klicken Sie auf „Aufnahme starten“.
Unten rechts im Aufnahmefenster befindet sich ein Einstellungsfeld. Sie können während der Aufnahme Screenshots machen, indem Sie auf die Schaltfläche in Form einer Kamera klicken.
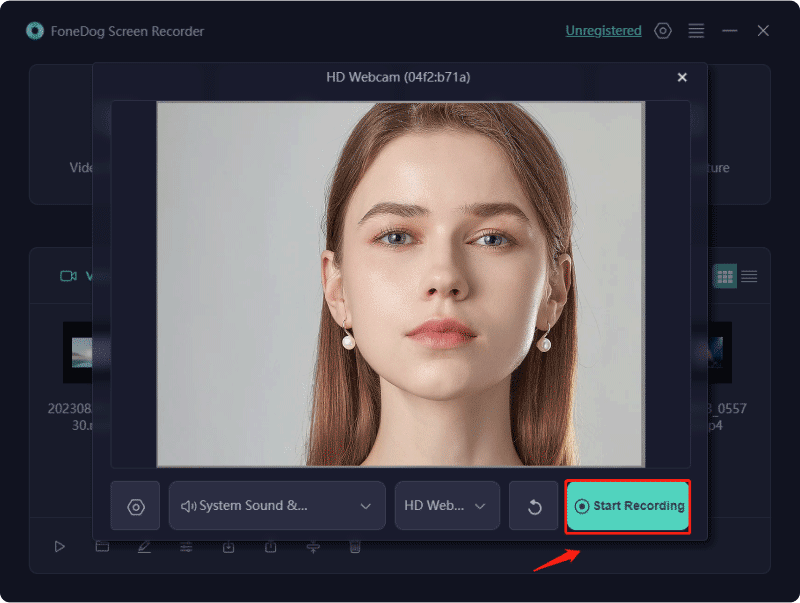
Schritt 4: Stoppen Sie die Webcam-Aufzeichnung
Klicken Sie auf die rote Stopp-Schaltfläche, um die Aufnahme zu stoppen. Es gibt auch Schaltflächen zum Neustarten oder Anhalten der Aufnahme.
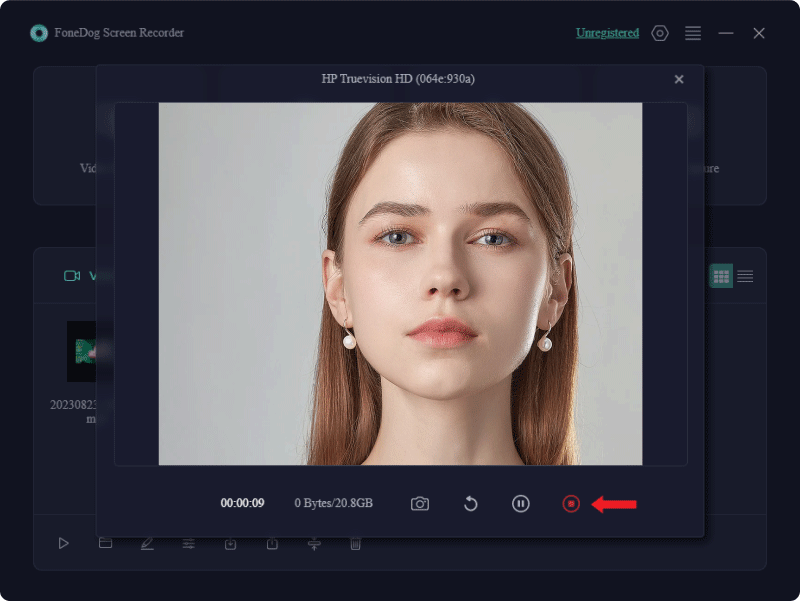
So nehmen Sie Audio auf
Schritt 1. Führen Sie die Software aus und wählen Sie Audiorecorder
Klicken Sie auf der Hauptoberfläche des FoneDog Screen Recorders auf „Audio Recorder“.
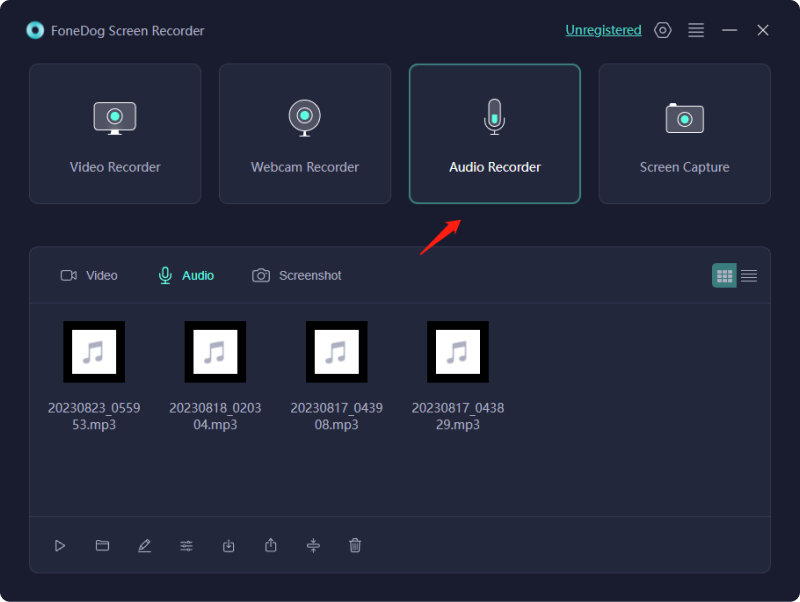
Schritt 2. Passen Sie die Audioeinstellungen an
Wählen Sie „Systemton und Mikrofon“, um gleichzeitig Töne vom System und vom Mikrofon aufzunehmen. Um nur einen Ton aufzunehmen, wählen Sie „Mikrofon“ oder „Systemton“.
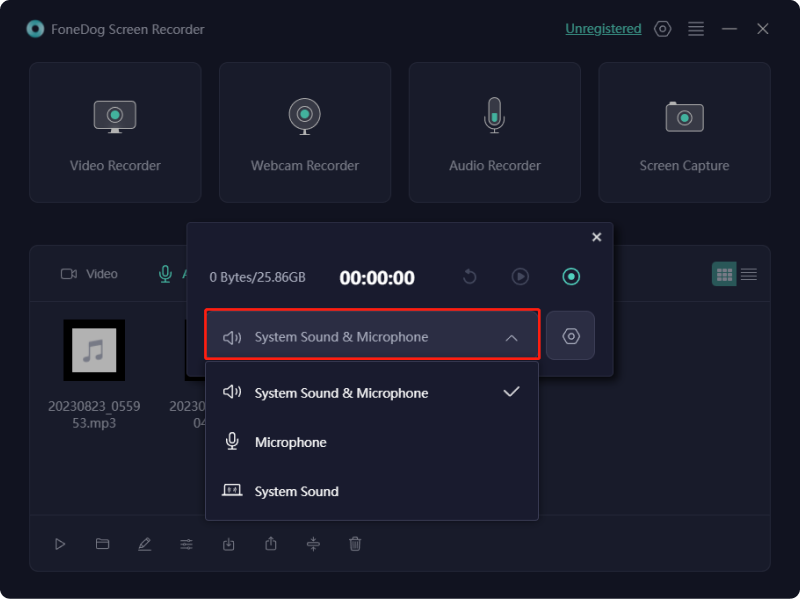
Schritt 3. Beginnen Sie mit der Audioaufnahme
Klicken Sie auf die grüne Schaltfläche auf der rechten Seite, um die Aufnahme zu starten.

Schritt 4: Beenden Sie die Audioaufnahme
Drücken Sie die rote Stopptaste, um die Aufnahme zu beenden. Sie können auch auf die Schaltfläche „Pause“ klicken und dann erneut auf dieselbe Schaltfläche klicken, wenn Sie bereit sind, mit der Aufnahme fortzufahren. Wenn Sie auf die Schaltfläche „Neu starten“ klicken, wird die vorherige Aufnahme gelöscht und die Software beginnt erneut mit der Aufnahme.
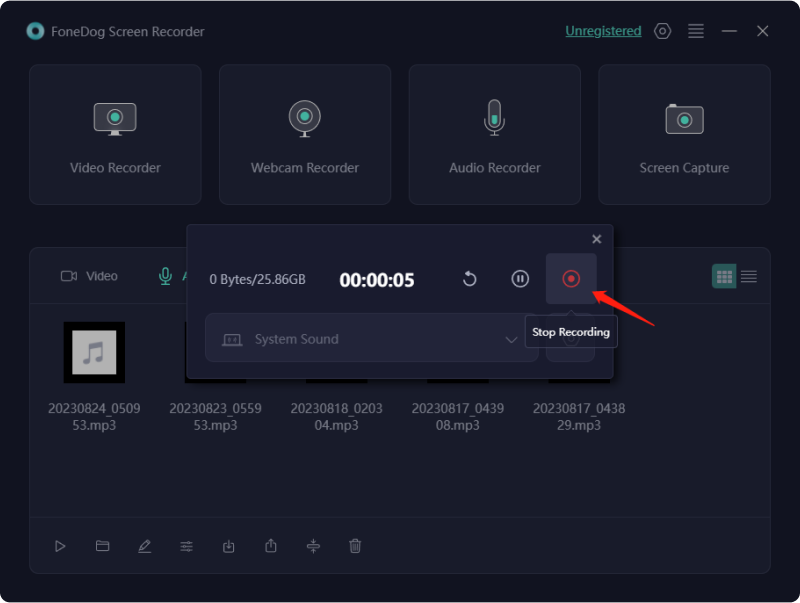
So machen Sie Screenshots
Schritt 1. Starten Sie die Software und wählen Sie „Screen Capture“.
Klicken Sie auf der Hauptoberfläche der Software auf „Screen Capture“.
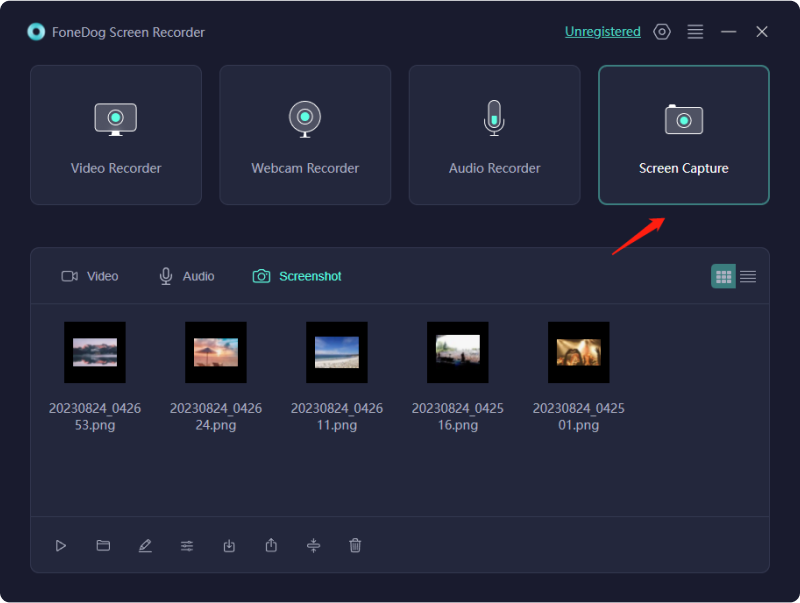
Schritt 2: Wählen Sie den Aufnahmebereich aus
Klicken Sie auf „Benutzerdefinierte Größe“. Halten Sie anschließend die linke Maustaste gedrückt und ziehen Sie dann den Cursor, um einen Bereich auszuwählen. Wenn Sie die linke Maustaste loslassen, wird ein Bedienfeld mit Bearbeitungswerkzeugen angezeigt.
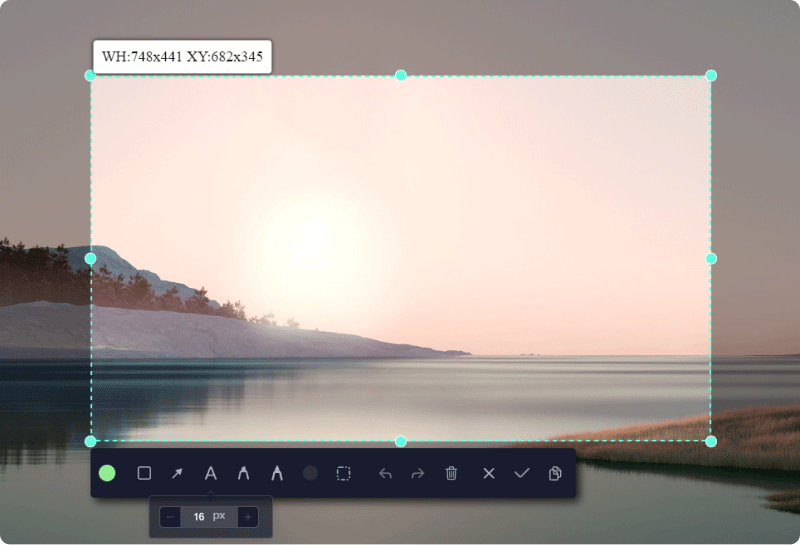
Schritt 3. Schließen Sie die Bildschirmaufnahme ab
Klicken Sie einfach auf das Häkchen, um den Screenshot fertigzustellen. Anschließend wird der Screenshot automatisch auf Ihrem Computer gespeichert.
Wenn Sie den Screenshot auf das Clickboard kopieren und gleichzeitig speichern möchten, klicken Sie auf die Schaltfläche „Kopieren“, anstatt auf das Häkchen zu klicken. Sie können auch auf die Schaltfläche „Abbrechen“ klicken, um den Screenshot zu löschen und einen neuen aufzunehmen.
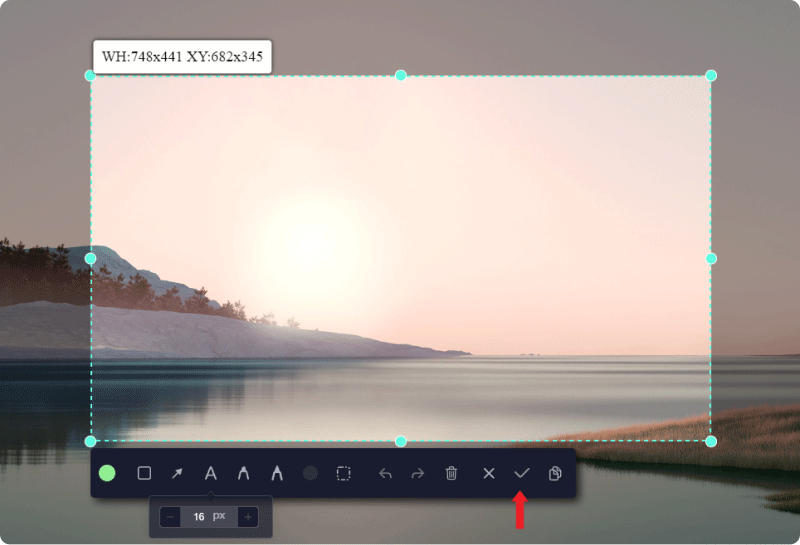
Sie können den Screenshot bearbeiten, bevor Sie ihn speichern. Es stehen verschiedene Anmerkungswerkzeuge zur Verfügung, z. B. Linie, Kreis, Rechteck, Dreieck, Pfeil, Text, Pinsel und Radiergummi. Sie können die Farbe der Anmerkungen auswählen. Wenn Sie mehrere Anmerkungen gleichzeitig zum Verschieben oder Löschen auswählen müssen, klicken Sie auf das gepunktete Quadratsymbol und halten Sie die linke Maustaste gedrückt, um einen Bereich mit den Anmerkungen zu ziehen. Lassen Sie dann los. Es gibt auch die Schaltflächen „Rückgängig“, „Wiederherstellen“ und „Reinigen“, um die Anmerkung einfacher zu machen.
So bearbeiten Sie Aufnahmen
Wenn die Aufnahme abgeschlossen ist, werden Ihre Aufnahmen oder Screenshots auf der Benutzeroberfläche angezeigt. Die gespeicherten Dateien sind in die Kategorien „Video“, „Audio“ und „Screenshot“ kategorisiert.
Unterhalb der Aufnahmedateien befindet sich ein Bedienfeld mit einigen Schaltflächen zum Bearbeiten Ihrer Aufnahmen.
Alternativ können Sie auch mit der rechten Maustaste auf die gewünschte Aufnahme klicken und im Dropdown-Feld die gewünschte Aktion auswählen.
