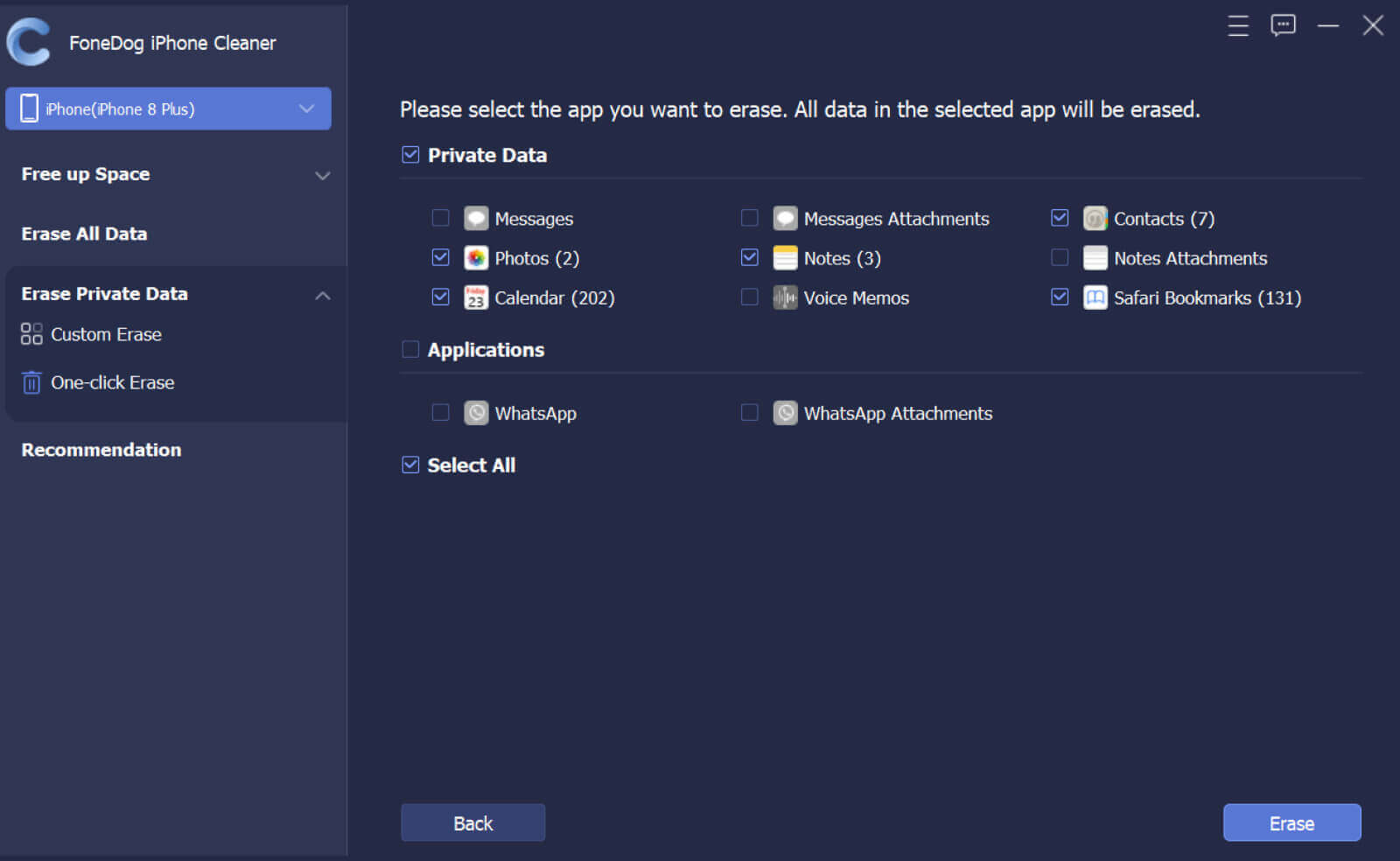So aktivieren Sie die Software?
Schritt 1. Laden Sie zuerst Fonedog iPhone Cleaner herunter.Installieren und starten Sie dann die Software. Nach dem Start öffnet sich ein Registrierungsfenster. Sie können auf "Free Trial" klicken, um das Produkt auszuprobieren.
Schritt 2.Sie können auch ein Abonnement abschließen, indem Sie auf die Schaltfläche "Buy Now" klicken, um alle Funktionen zu nutzen. Alternativ können Sie auch auf das Einkaufswagen-Symbol klicken, das oben in der Software als "Purchase" angezeigt wird.
Schritt 3. Gehen Sie nach dem Kauf zurück zur Schnittstelle der Software und klicken Sie auf "Register". Geben Sie "Email Address" und "Registration Code"ein. Drücken Sie dann auf "Register". Alternativ können Sie auch auf das Schlüsselsymbol oben in der Software klicken, um das Registrierungsfenster zu öffnen.
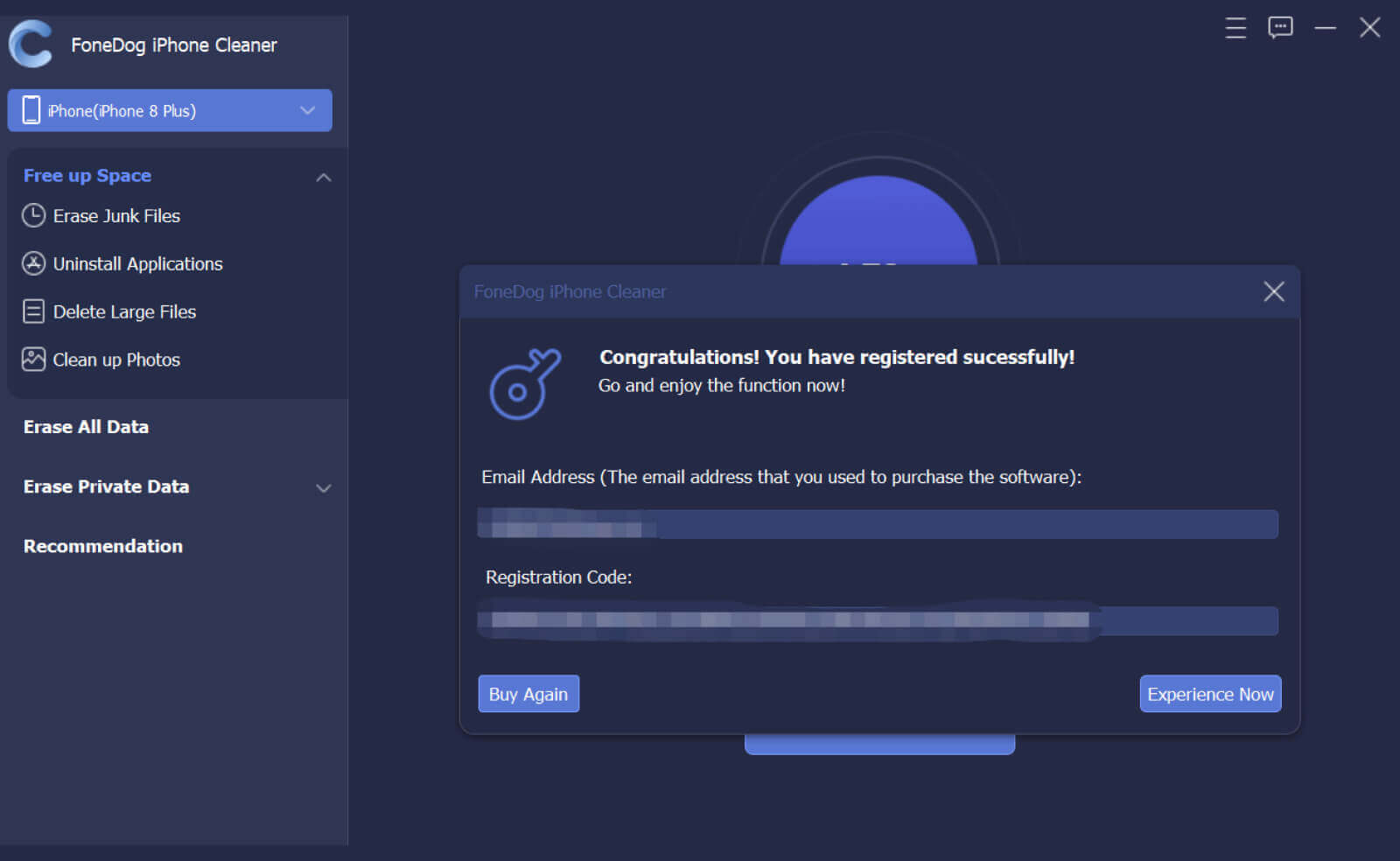
Hinweis: Geben Sie die E-Mail-Adresse ein, die Sie beim Kauf des Produkts verwendet haben, und den Registrierungscode aus der E-Mail, die Sie nach dem Kauf erhalten haben. Beachten Sie, dass der Lizenzschlüssel mit dem Registrierungscode identisch ist.
Jetzt haben Sie FoneDog iOS Unlocker erfolgreich aktiviert und können alle Funktionen nutzen.
Teil 1. iPhone-Speicher anzeigen
Schritt 1. Starten Sie FoneDog iPhone Reiniger auf Ihrem Computer.
Schritt 2. Schließen Sie Ihr iOS-Gerät mit einem USB-Kabel an den Computer an. Klicken Sie im Popup-Fenster auf "Vertrauen" und geben Sie dann Ihr Gerätepasswort ein, um dem Computer zu vertrauen.
Hinweis: FoneDog iPhone Cleaner setzt voraus, dass iTunes auf Ihrem Computer installiert ist. Sie können iTunes von der offiziellen Apple-Website herunterladen und installieren.
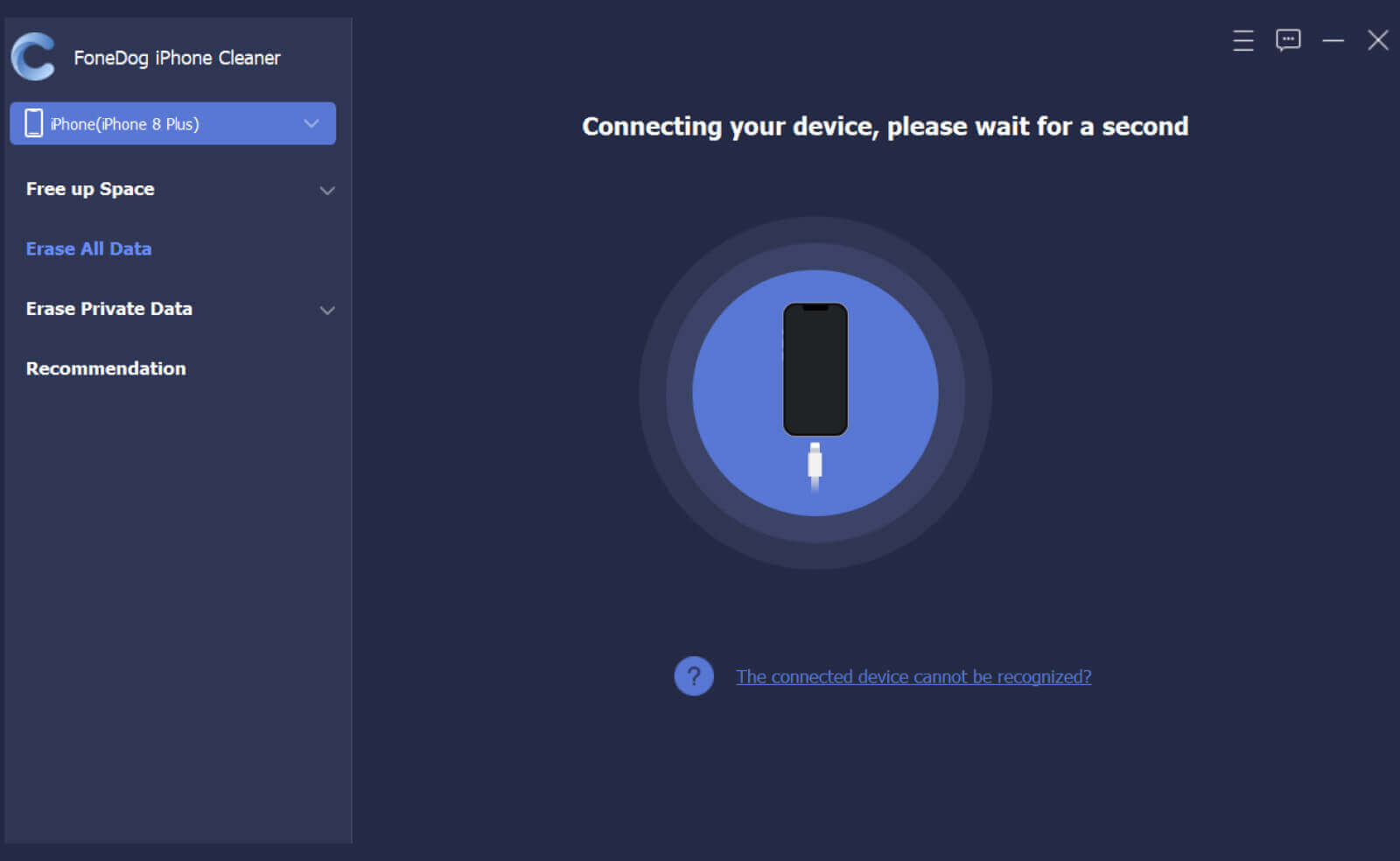
Schritt 3. Dann können Sie den iPhone-Speicher anzeigen. Verwendeter Speicherplatz, verfügbarer Speicherplatz und Kapazität sind unten aufgeführt. Sie können auf “More Info” klicken, um weitere iPhone-Informationen anzuzeigen, die in die Zwischenablage kopiert werden können.
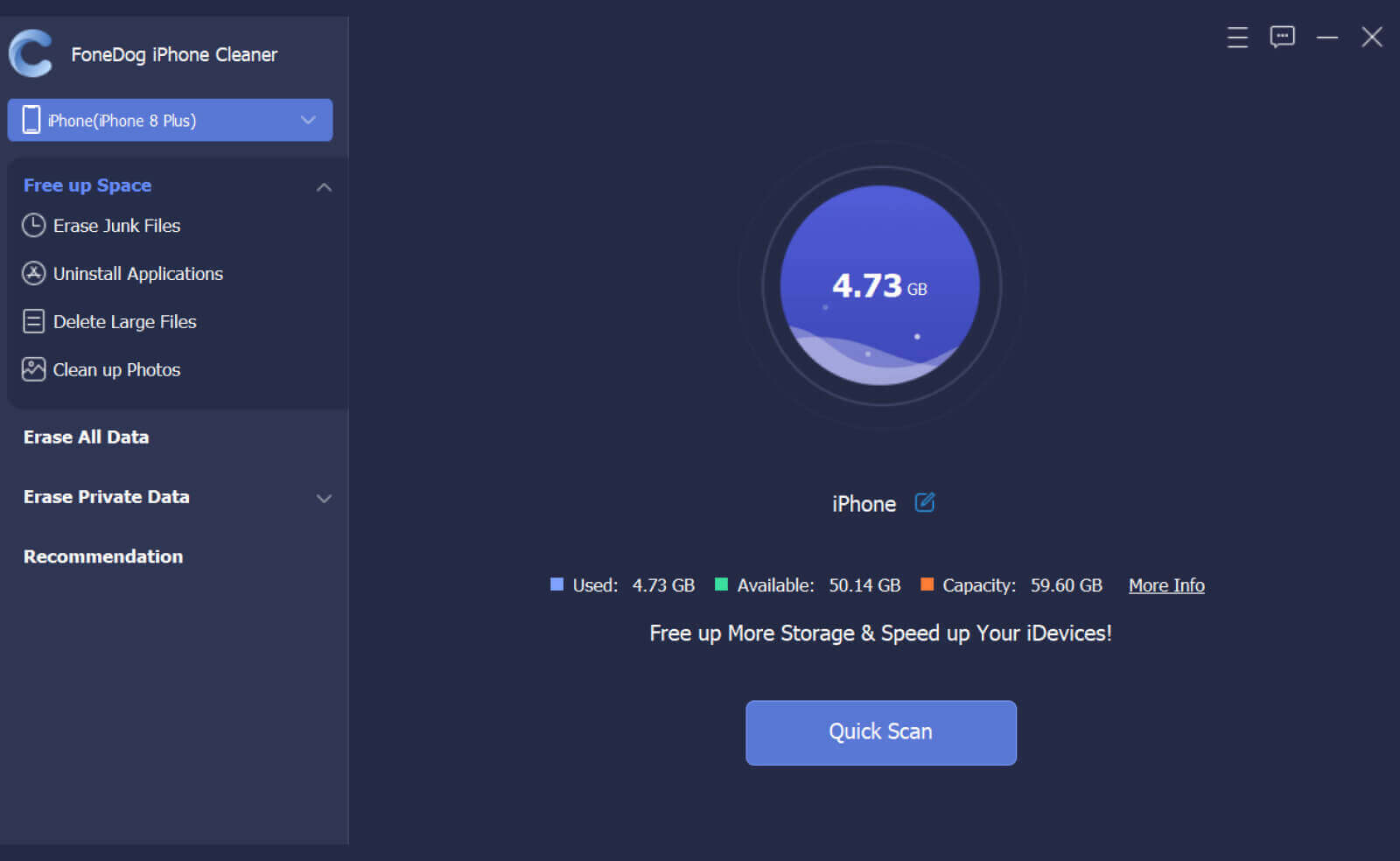
Schritt 4. Klicken Sie auf “Quick Scan” und das Programm beginnt mit der Suche nach Speicherplatz zum Bereinigen. Wenn der Scanvorgang abgeschlossen ist, wird der Speicher von Junk-Dateien, Anwendungen, großen Dateien und Fotos aufgelistet, damit Sie herausfinden können, was Ihren iPhone-Speicherplatz beansprucht.
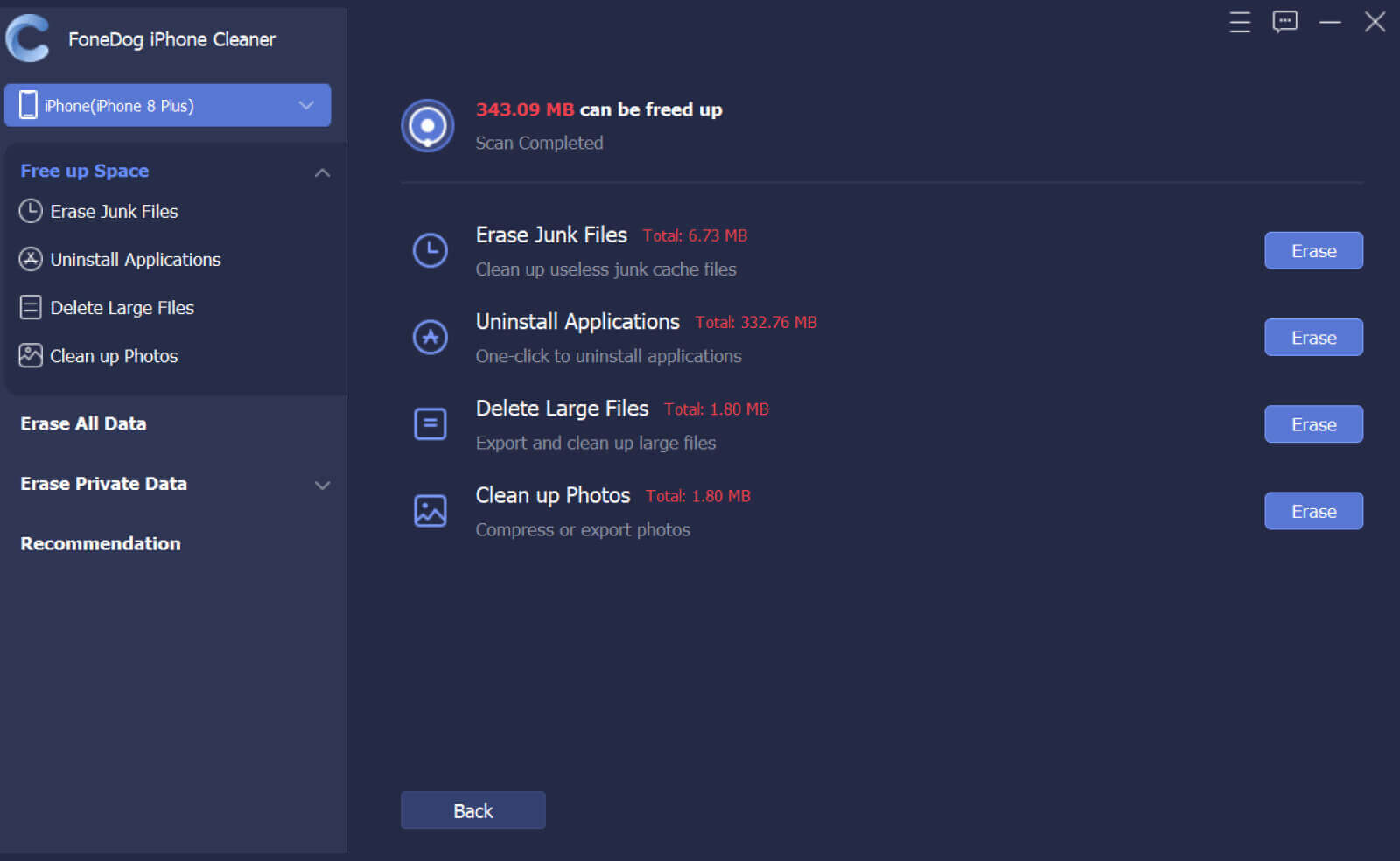
Teil 2. iPhone bereinigen
Schritt 1. Suchen Sie die Option “Erase Junk Files” und klicken Sie auf “Erase”, um die Junk-Dateien auf Ihrem iPhone anzuzeigen. Klicken Sie alternativ auf den Dropdown-Pfeil neben der Option “Free Up Space” im linken Bereich der Benutzeroberfläche und wählen Sie dann die Option “Erase Junk Files”, um die Junk-Dateien auf Ihrem iPhone zu scannen.
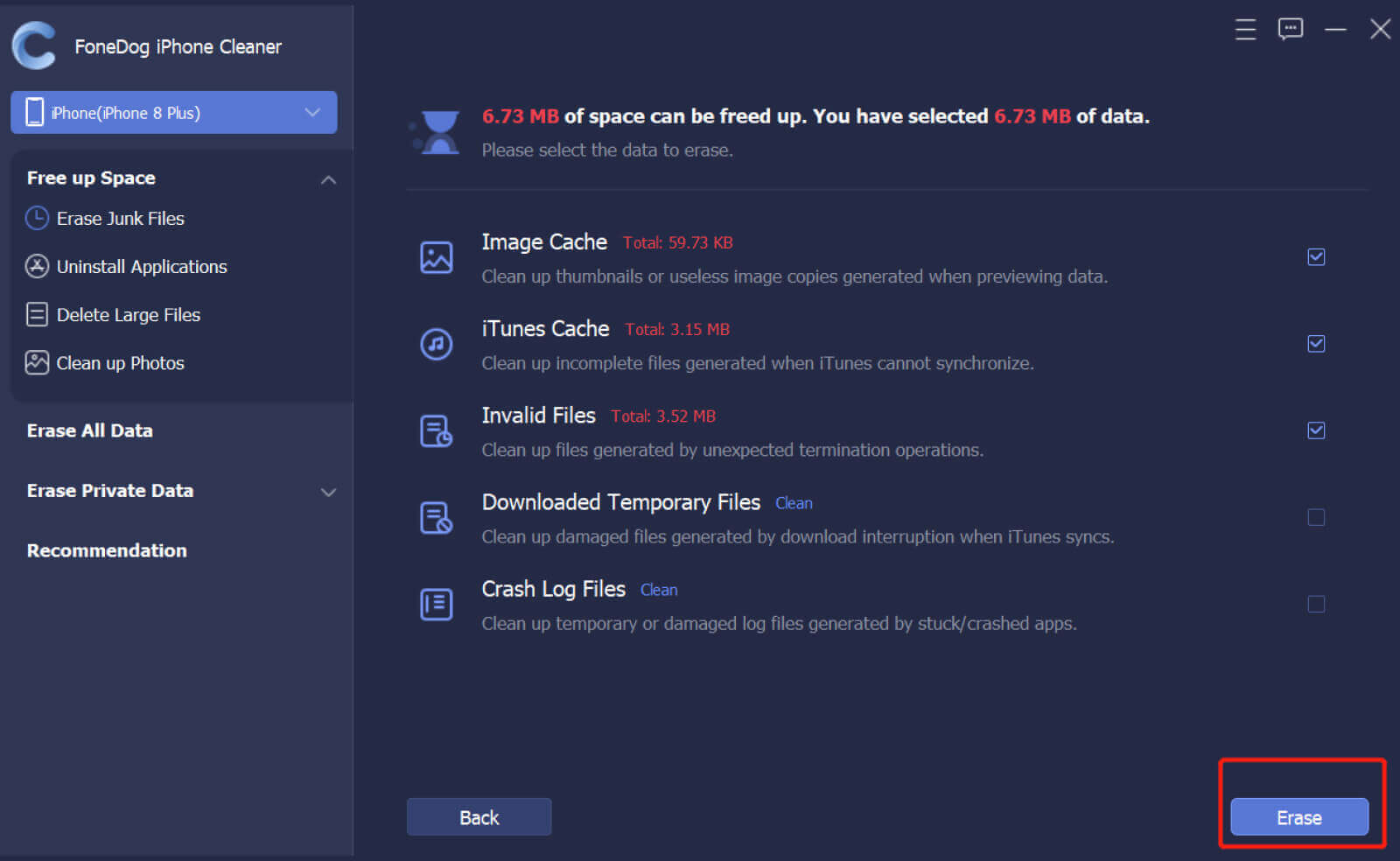
Schritt 2. Überprüfen Sie die Scanergebnisse. Wählen Sie zwischen Image Cache, iTunes Cache, Invalid Files, Crash Log Files oder anderen Junks. Klicken Sie dann auf die Schaltfläche “Erase”, um die ausgewählten Dateien von Ihrem iPhone zu entfernen.
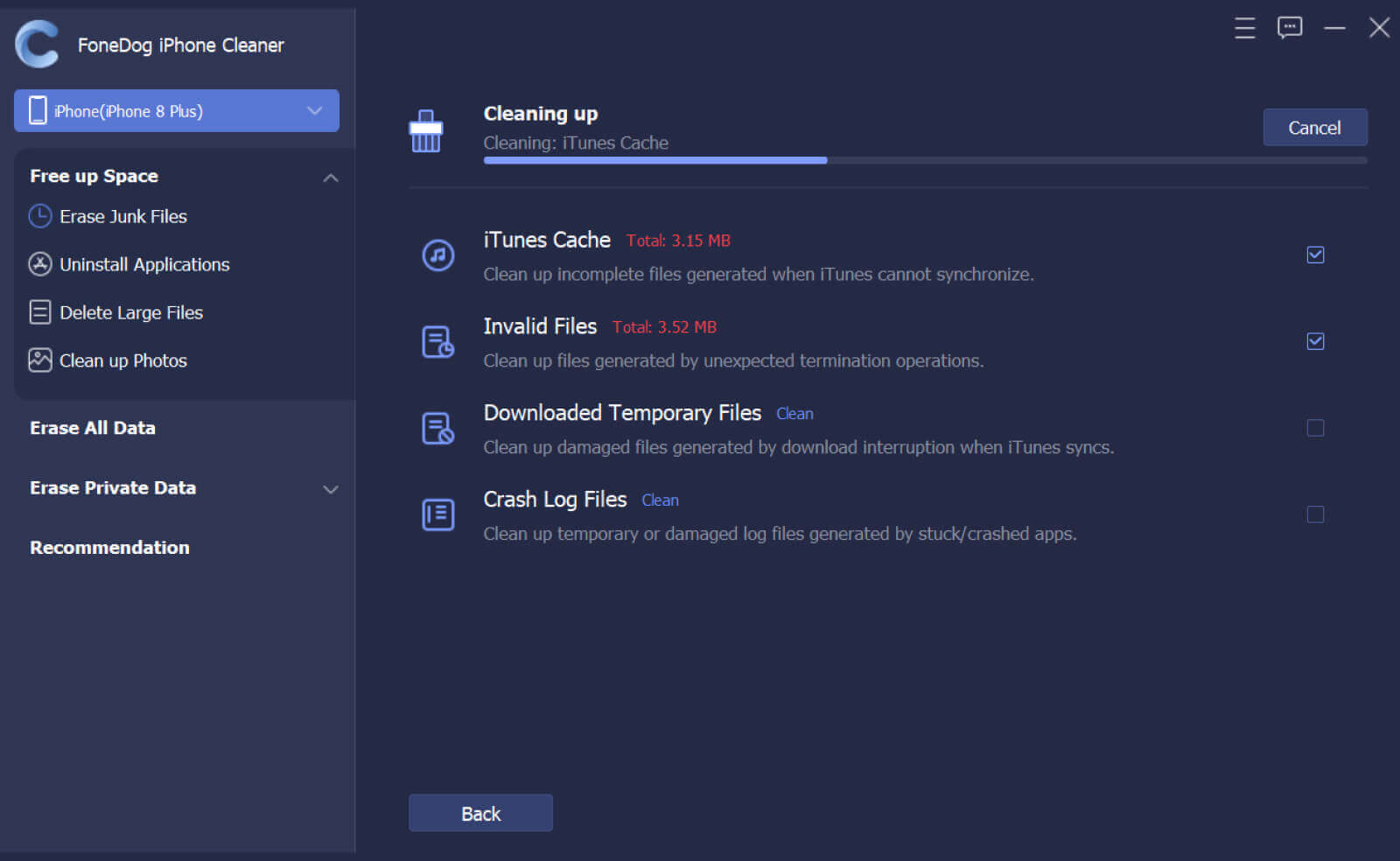
Schritt 1. Suchen Sie die Option “Erase Applications” und klicken Sie auf die Schaltfläche “Erase”, um alle Anwendungen auf Ihrem iPhone anzuzeigen. Klicken Sie alternativ auf den Dropdown-Pfeil neben der Option “Free Up Space” im linken Bereich der Benutzeroberfläche und wählen Sie dann die Option “Erase Applications”, um die Anwendungen auf Ihrem iPhone zu scannen.
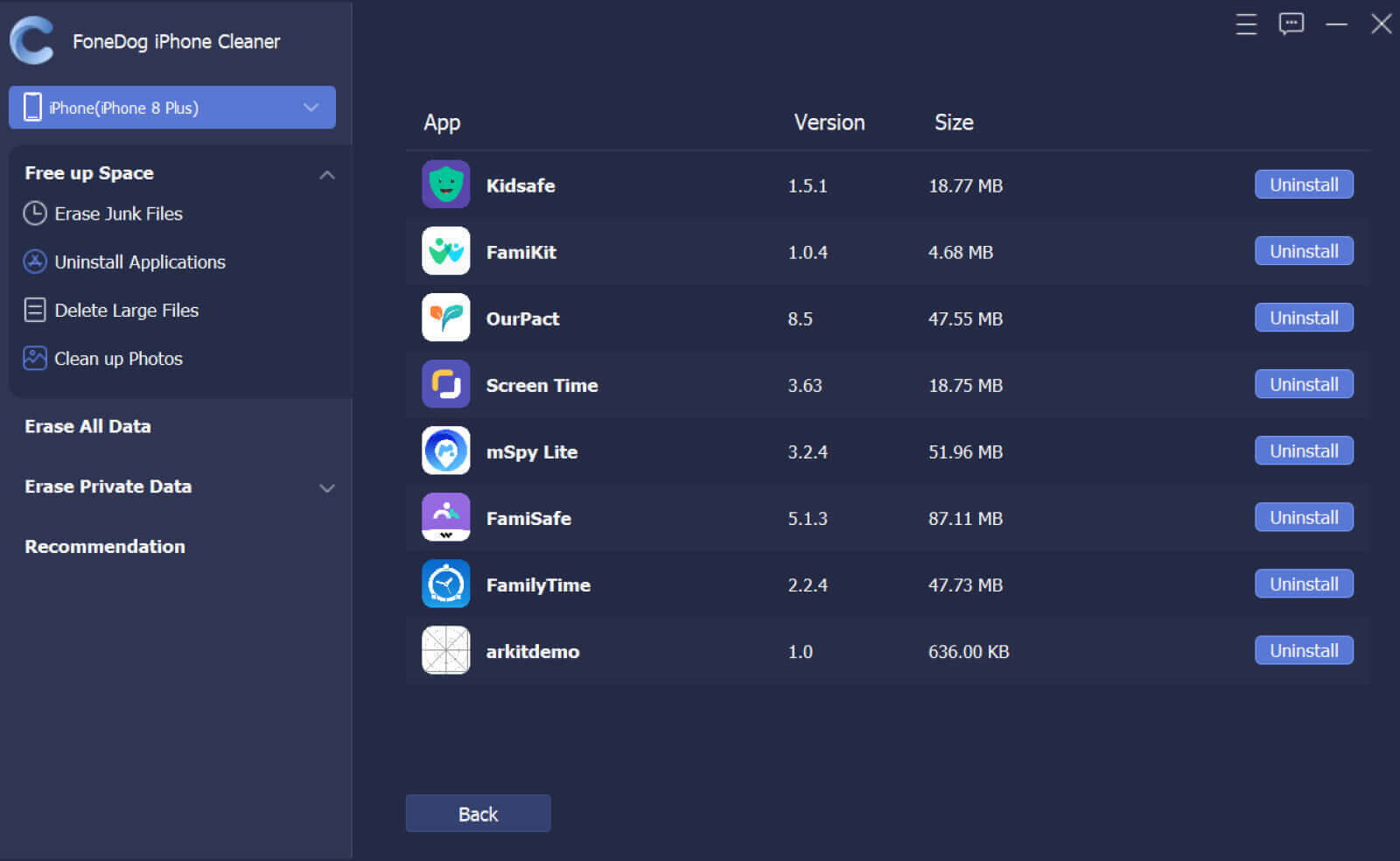
Schritt 2. Scrollen Sie, um die Scanergebnisse anzuzeigen. Suchen Sie die nicht benötigten Apps und klicken Sie auf die Schaltfläche “Uninstall”. Klicken Sie dann in der Popup-Aufforderung auf “Confirm”, um die ausgewählte App zu deinstallieren.
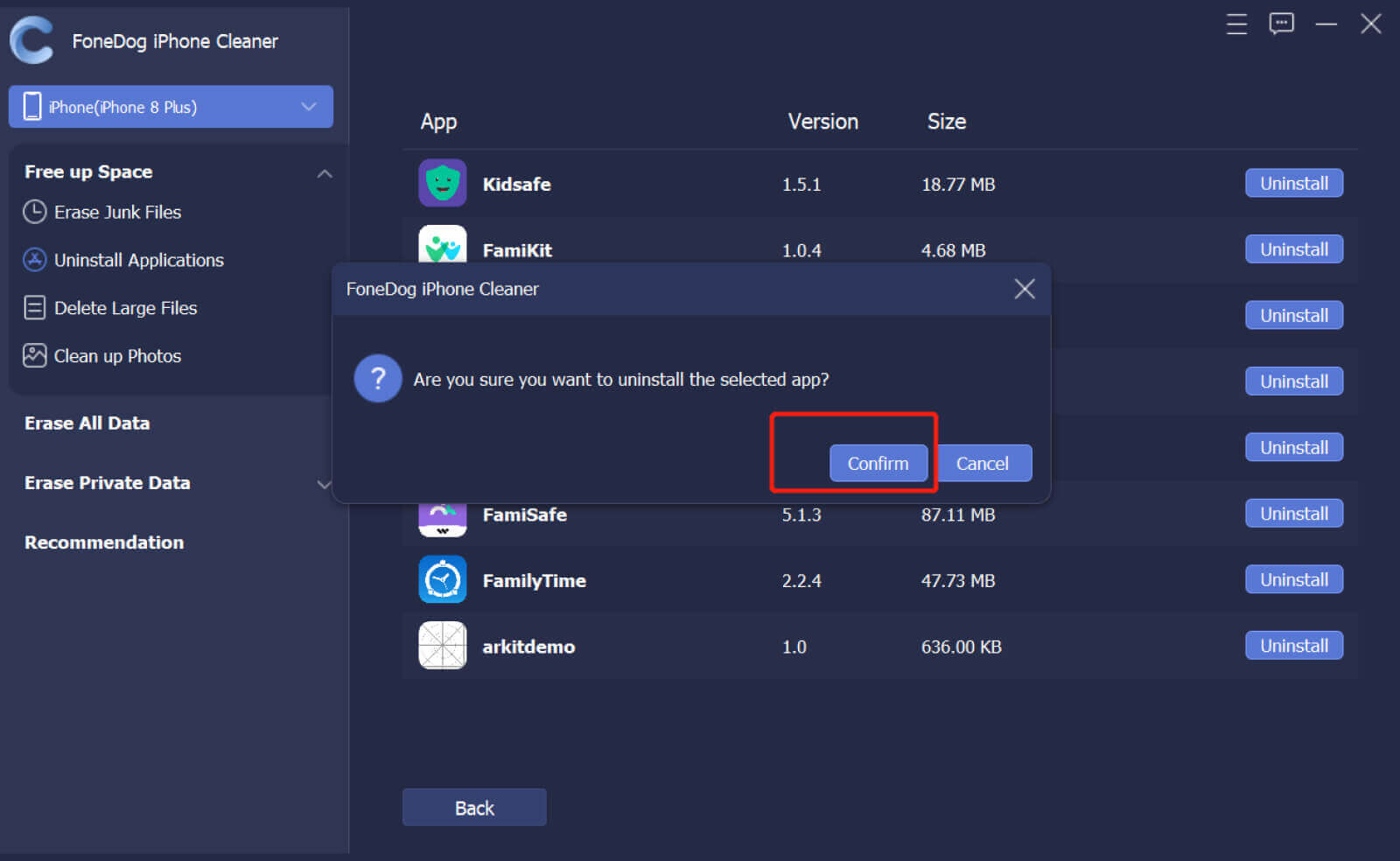
Schritt 1. Suchen Sie die Option “Erase Large Files” und klicken Sie auf “Erase”, um alle großen Dateien auf Ihrem iPhone anzuzeigen. Klicken Sie alternativ auf den Dropdown-Pfeil neben der Option “Free Up Space” im linken Bereich der Benutzeroberfläche und wählen Sie dann die Option “Erase Large Files”, um die großen Dateien auf Ihrem iPhone zu scannen.
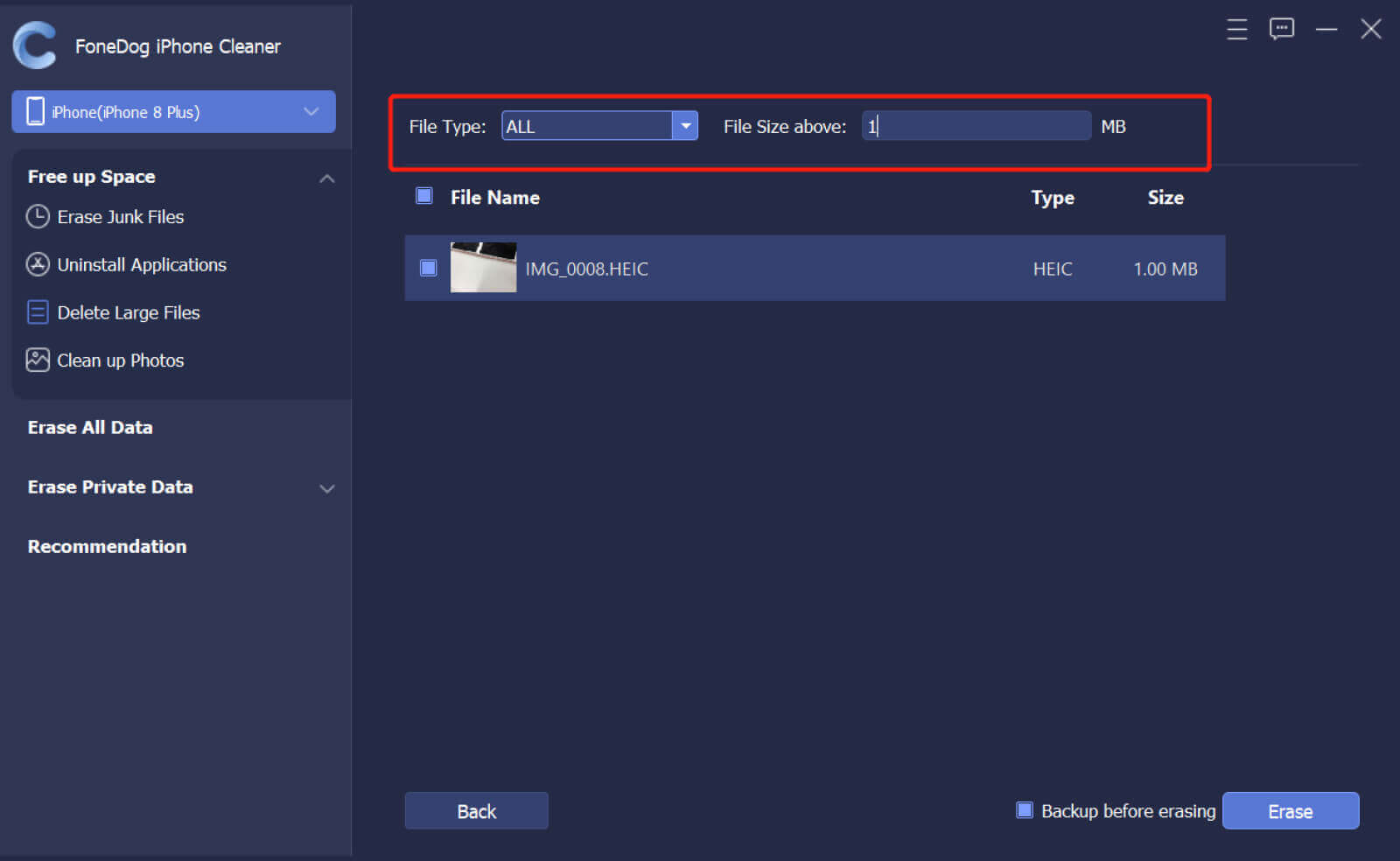
Schritt 2. Überprüfen Sie die Scanergebnisse. Sie können alle Dateitypen wie MP4, MP3, JPG, PNG, MOV, HEIC oder mehr anzeigen. Suchen und wählen Sie die nicht benötigten großen Dateien aus, klicken Sie auf die Schaltfläche “Erase”, um sie zu löschen. Klicken Sie dann auf “Confirm”, um die ausgewählten Dateien zu löschen.
Hinweis: Wenn Sie die großen Dateien vor dem Löschen sichern müssen, aktivieren Sie das Kontrollkästchen “Backup before erasing” und wählen Sie einen Dateispeicherort zum Speichern der großen Dateien.
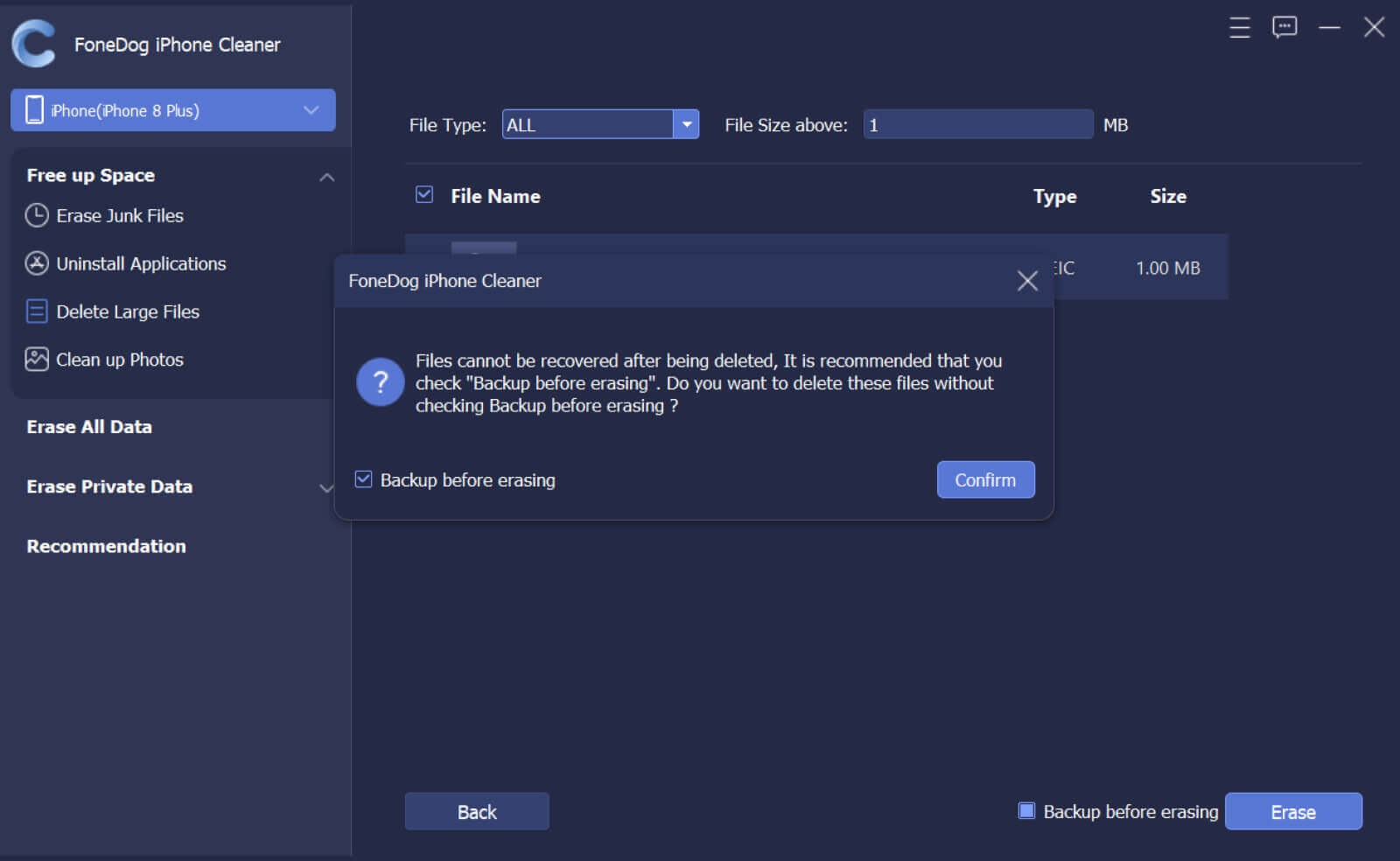
Schritt 1. Suchen Sie die Option “Clean Up Photos” und klicken Sie auf “Erase”, um die Junk-Fotos auf Ihrem iPhone anzuzeigen. Klicken Sie alternativ auf den Dropdown-Pfeil neben der Option “Free Up Space” und wählen Sie die Option “Clean Up Photos”, um Junk-Fotos auf Ihrem iPhone zu scannen.
Hinweis: Diese Funktion bietet zwei Optionen zum Verwalten Ihrer iPhone-Fotos: Backup & Compress und Export & Delete.
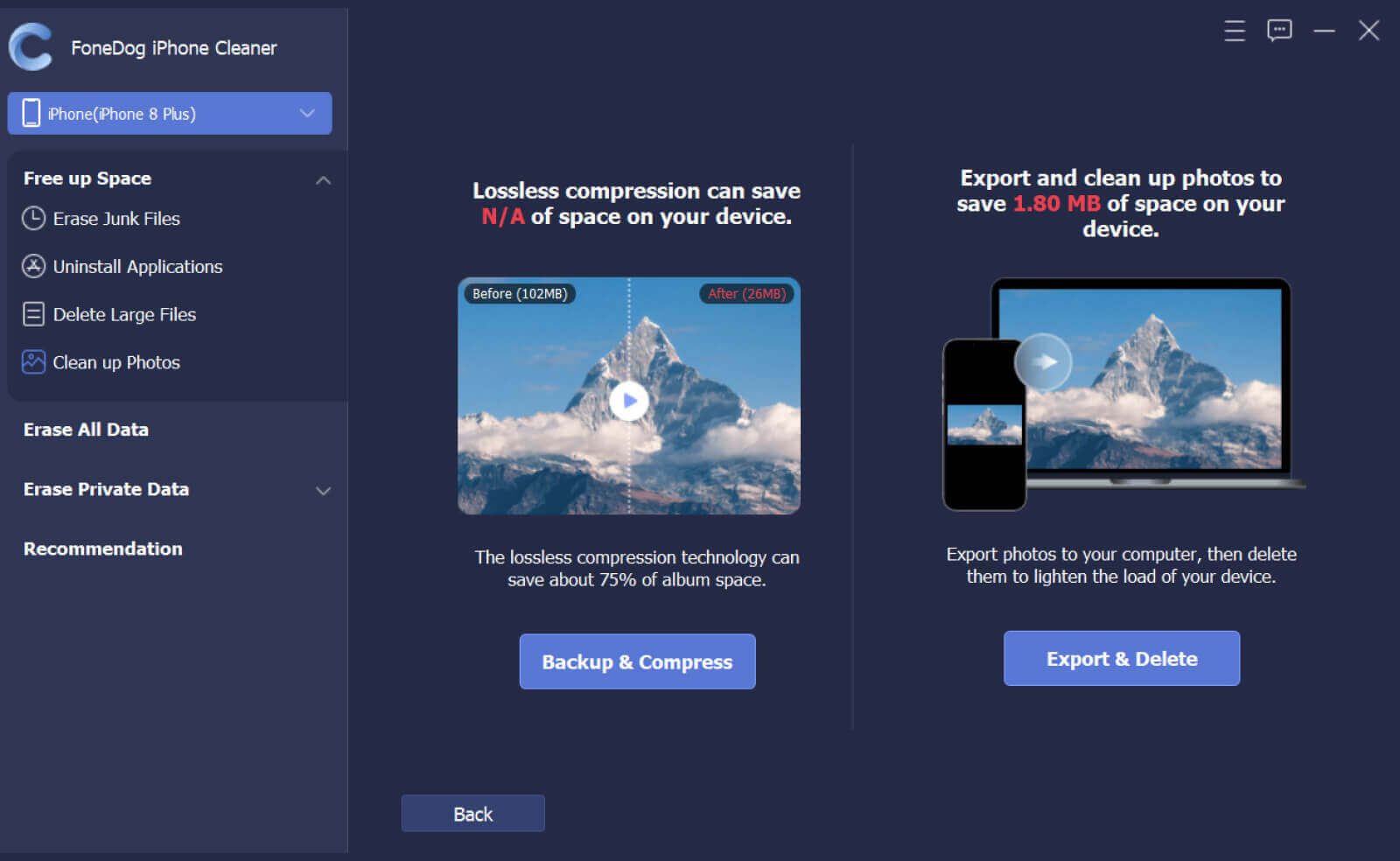
Schritt 2. Tippen Sie auf die Schaltfläche “Backup & Compress”, um Ihre Fotos zu komprimieren, wenn Sie Speicherplatz freigeben möchten, ohne sie zu löschen. Wählen Sie die Fotos aus und klicken Sie auf “Compress”, um die ausgewählten Fotos zu komprimieren. Sie können auch das Kontrollkästchen “Backup original photos” aktivieren, um Fotos ohne Qualitätsverlust auf Ihrem Computer zu sichern.
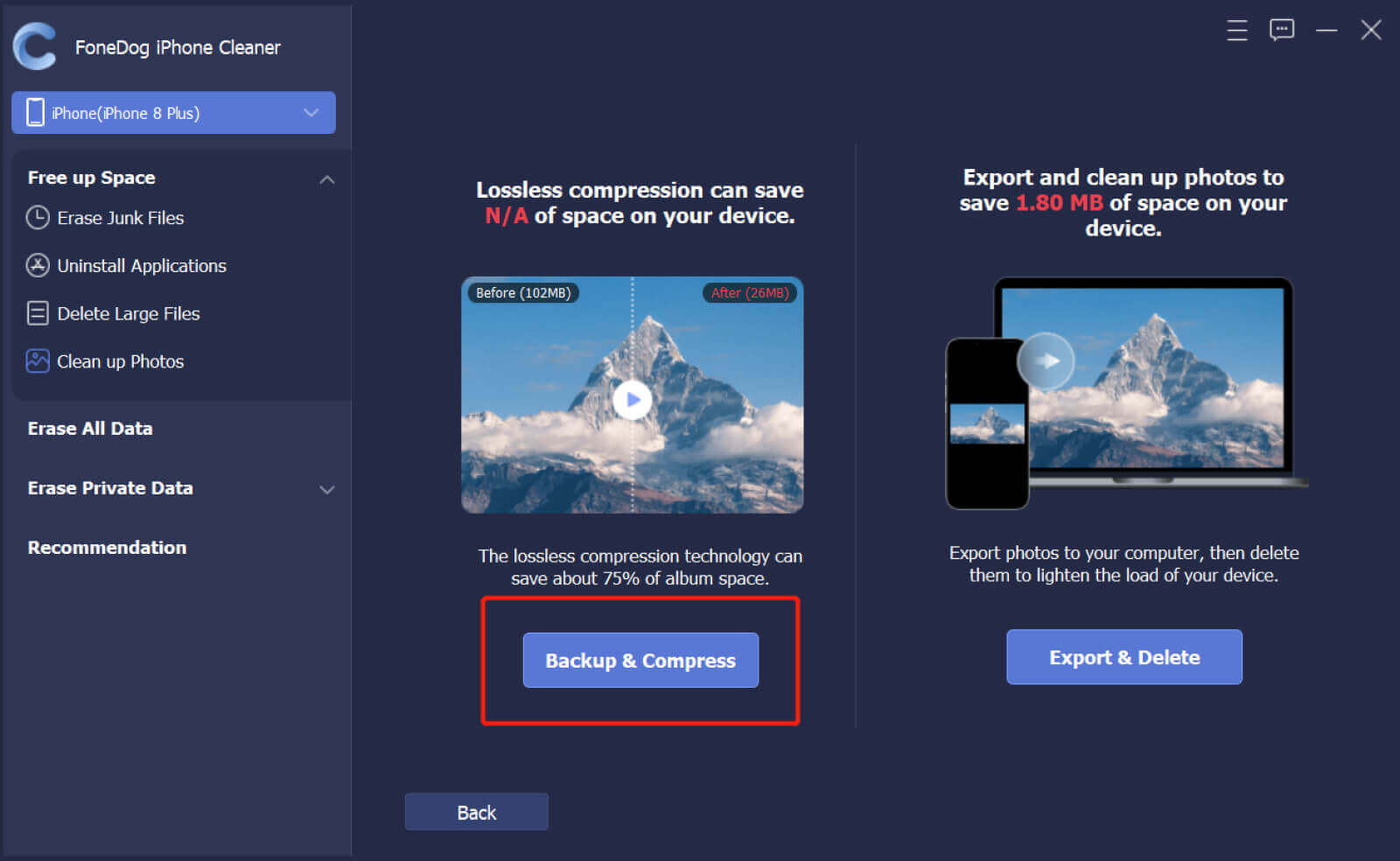
Schritt 3. Tippen Sie auf die Schaltfläche “Export & Delete”, wenn Sie Fotos auf Ihrem iPhone exportieren oder einfach löschen möchten. Wählen Sie Fotos aus und klicken Sie auf die Schaltfläche “Export”, um die ausgewählten Fotos bei Bedarf auf den Computer zu exportieren. Klicken Sie dann auf die Schaltfläche “Delete” und klicken Sie in der Popup-Aufforderung auf “Confirm”, um die Fotos zu löschen.
Hinweis: Sie können die Zeitleiste von der rechten Seite verwenden, indem Sie auf den Dropdown-Pfeil klicken, um Fotos zum Löschen zu suchen.
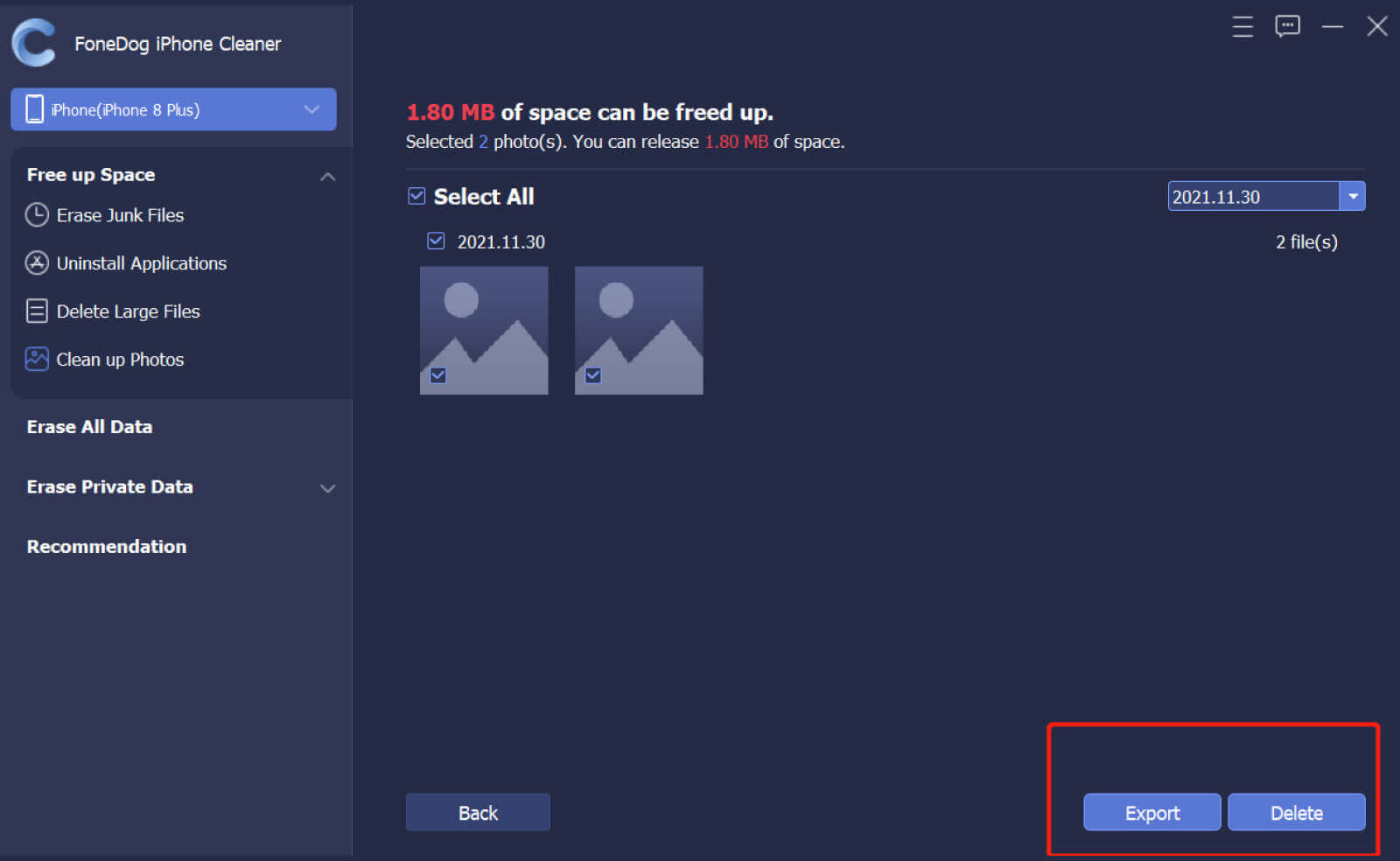
Teil 3. Alle Daten auf dem iPhone mit einem Klick löschen
Schritt 1. Klicken Sie im linken Bereich auf “Erase All Data”. Es stehen drei Sicherheitsstufen zur Verfügung: Low level, Middle level, und High level (Niedrige Stufe, Mittlere Stufe und Hohe Stufe). Wählen Sie eine Stufe aus und klicken Sie dann auf die Schaltfläche “Start”, um die Daten vom iPhone zu löschen
Hinweis: Bitte schalten Sie “Mein iPhone suchen” zuerst aus, bevor Sie alle Daten Ihres iPhones löschen.
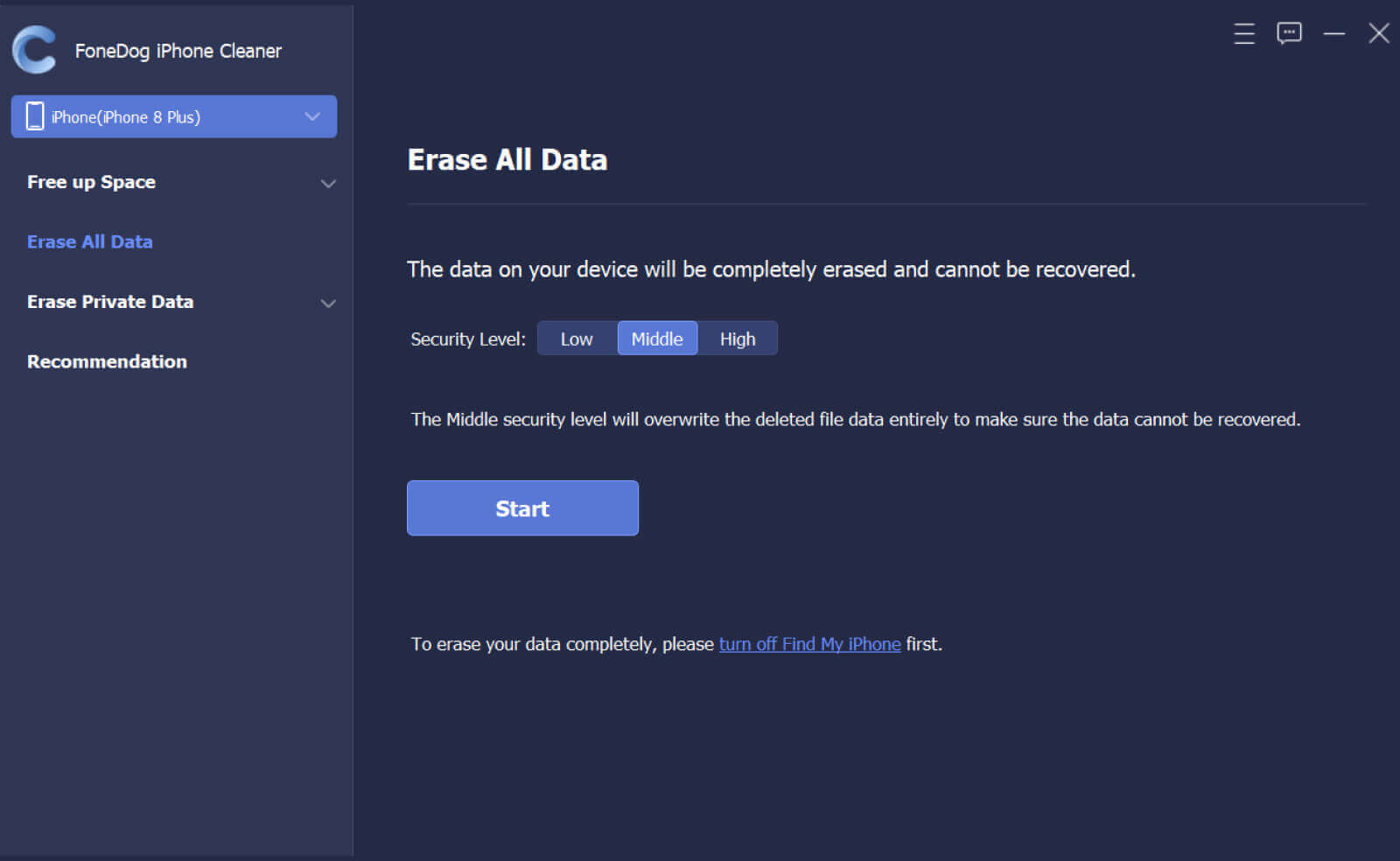
Schritt 2. Stellen Sie sicher, dass kein Programm ausgeführt oder aktualisiert wird. Geben Sie “0000” ein, um den Löschvorgang zu bestätigen, und klicken Sie dann auf die Schaltfläche “Erase”, um alle Daten auf Ihrem iPhone vollständig zu löschen. Denken Sie daran, vor dem Löschen eine Sicherungskopie zu erstellen, wenn Sie wichtige Daten auf Ihrem iPhone haben.
Hinweis: Einige Daten werden von dieser Funktion nicht gelöscht, z. B. Daten in der Dateien App, alle Passwörter in Einstellungen, Wi-Fi-Passwörter, Gerätepasscode, Voicemail usw.
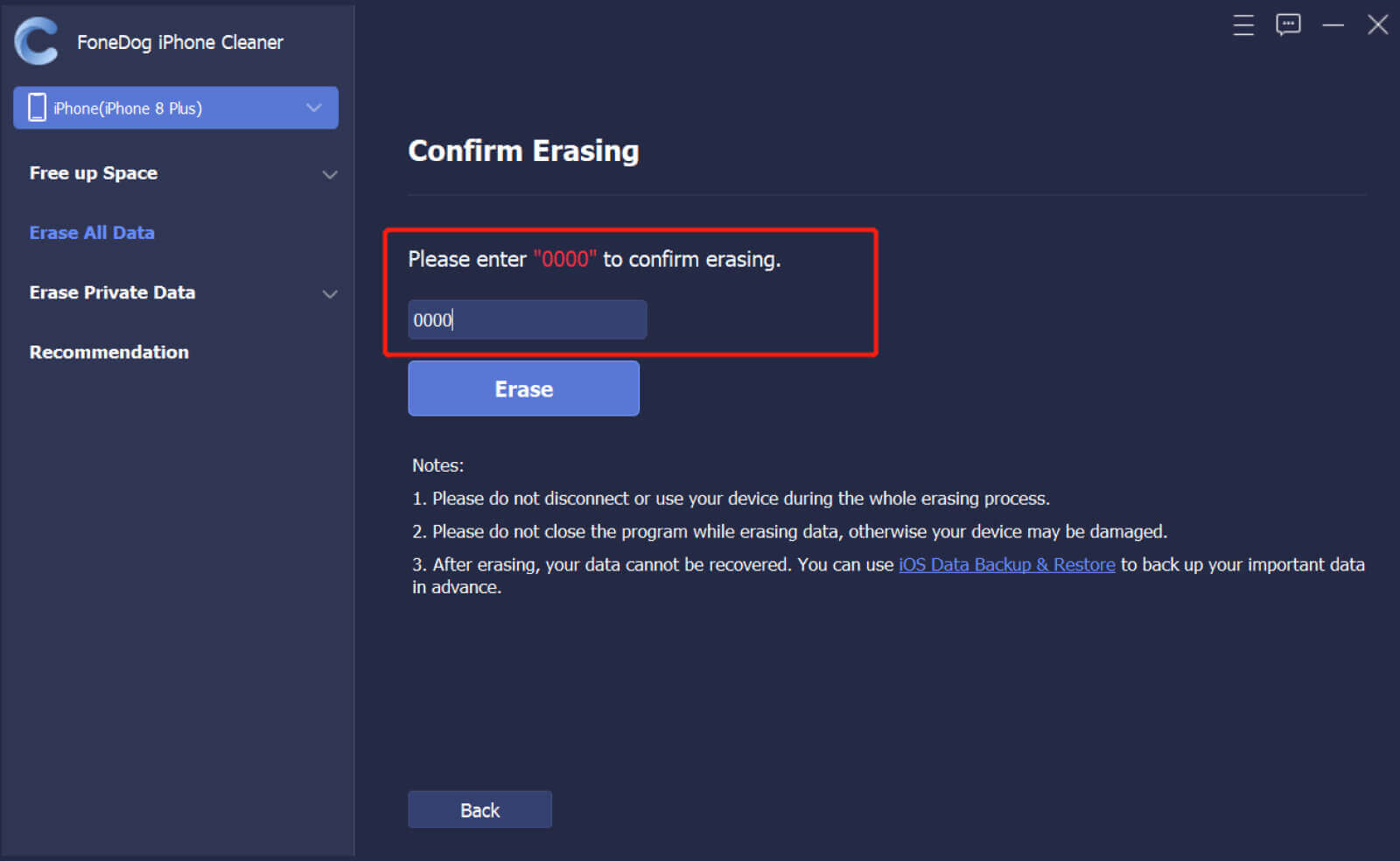
Teil 4. Private Daten löschen
Schritt 1. Klicken Sie auf der linken Seite auf “Erase Private Data”. Es stehen zwei Optionen zur Verfügung: Custom Erase und One-click Erase (Benutzerdefiniertes Löschen und Ein-Klick-Löschen).
Hinweis: Bitte deaktivieren Sie “Mein iPhone suchen”, um Fehler beim Löschen von Daten zu vermeiden.
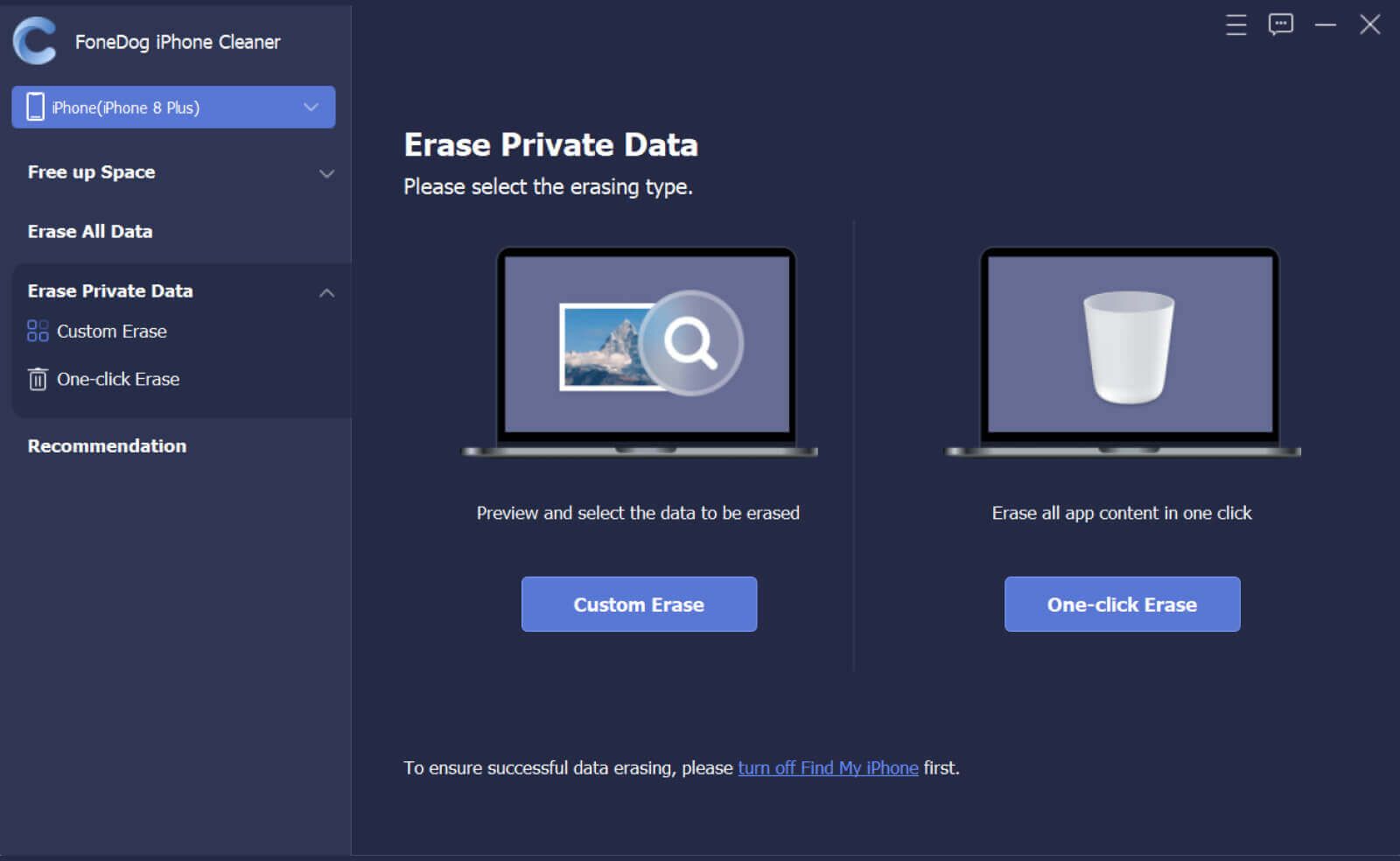
Schritt 2. Klicken Sie auf “Custom Erase”, um mit dem Scannen Ihres iPhones zu beginnen. Wenn der Scanvorgang abgeschlossen ist, werden alle privaten Daten aufgelistet. Wählen Sie dann die nicht benötigten aus, indem Sie das Kästchen vor jedem Element ankreuzen und klicken Sie auf “Erase”, um die ausgewählten Daten zu löschen.
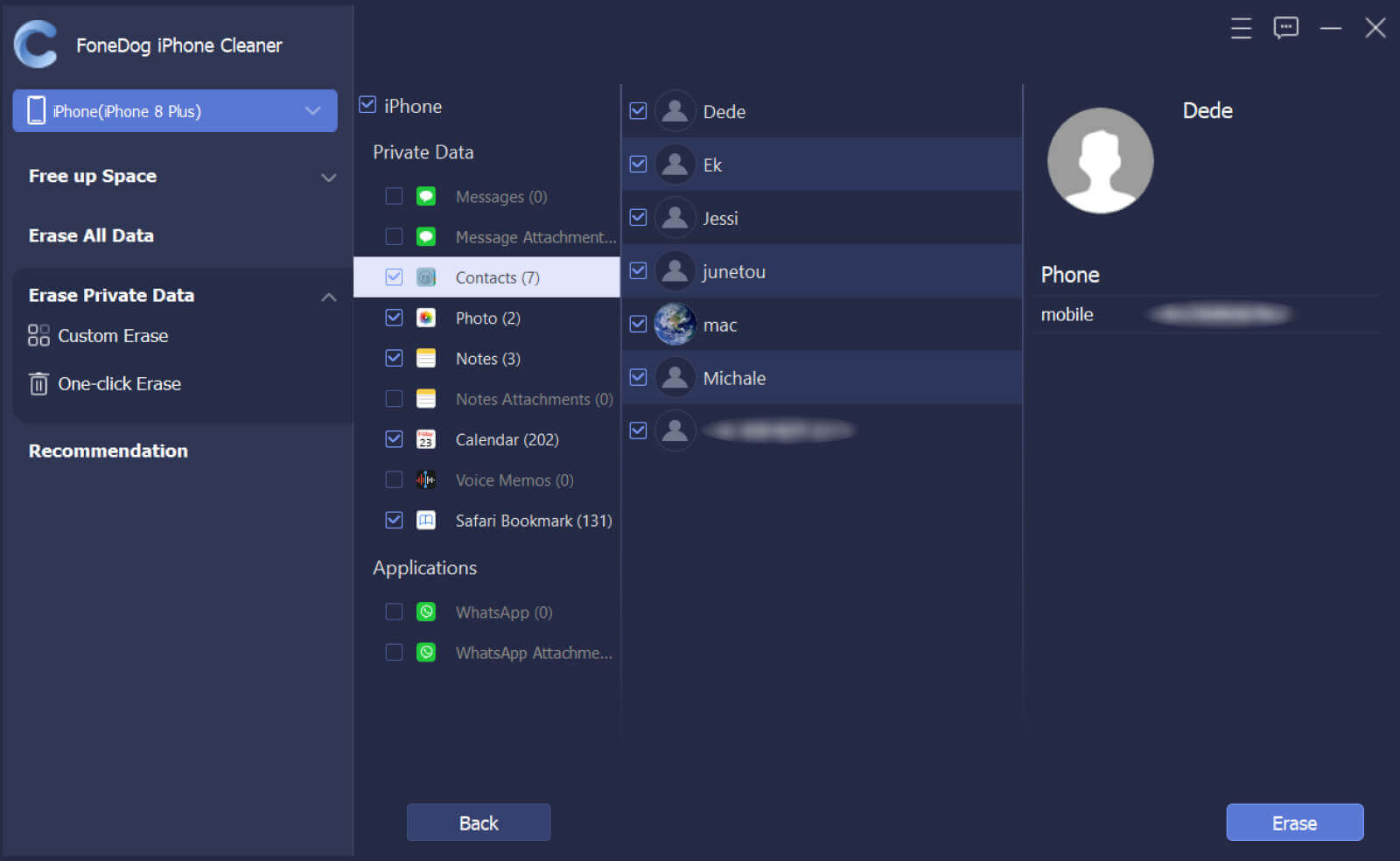
Schritt 3. Wenn Sie die Option “One-click Erase” auswählen, wird das Scannen und Löschen der privaten Daten automatisch gestartet.