

By Vernon Roderick, Last Update: June 17, 2020
Sie verwenden Ihre iPhone-Geräte für viele Funktionen wie das Verwalten von Apps und Dateien, das Abspielen von Musik und Videos, das Aufnehmen von Bildern, das Senden und Empfangen von Nachrichten, Anrufen und vieles mehr. Aber es wäre enttäuschend, wenn Sie auf ein Problem stoßen, das Ihre Aufgaben kritisch beeinflusst, wie z Warum schaltet sich mein iPhone nicht ein?. Dies kann durch einen Software- oder Hardwarefehler verursacht werden. Dieser Artikel enthält die verschiedenen Lösungen, die Sie befolgen können, um das Problem zu beheben, warum sich mein iPhone nicht einschaltet.
Teil 1: Warum lässt sich mein iPhone nicht einschalten?Teil 2: Hilfe Schalten Sie das iPhone mit iOS System Recovery einTeil 3: 8 Weitere Methoden zum Beheben, warum sich mein iPhone nicht einschaltetTeil 4: Erstellen Sie häufig eine iPhone-Datensicherung, um Datenverlust zu vermeidenTeil 5: Zusammenfassung
Warum schaltet sich mein iPhone nicht ein? Es gibt eine Reihe von Gründen, warum auf Ihrem iPhone-Gerät ein Problem auftritt. Dies kann entweder durch ein Software- oder Hardwareproblem verursacht werden, das Ihr iPhone-Gerät betrifft.
Möglicherweise ist Ihr iPhone-Gerät an ein fehlerhaftes Ladegerät oder Blitzkabel angeschlossen oder ein fehlerhafter USB-Anschluss an Ihrem iPhone-Gerät muss möglicherweise auch einen Hard-Reset, einen Neustart oder eine Wiederherstellung durchführen. dein Computer. Eine weitere Ursache sind Flüssigkeits- oder Feuchtigkeitsschäden an Ihrem iPhone-Gerät oder seinen Teilen, Staub oder Schmutz im Blitzanschluss, versehentliches Herunterfallen oder andere Hardwarefehler.
FoneDog iOS Systemwiederherstellung ist ein zuverlässiges Tool, mit dem Sie Ihre iOS-Geräte reparieren und in den normalen Zustand zurückversetzen können, ohne sich um Datenverlust sorgen zu müssen. Probleme wie Fehlercodes, die im Wiederherstellungsmodus hängen bleiben oder warum sich mein iPhone nicht einschaltet, können mit diesem praktischen Tool behoben werden. Es kann viele häufig auftretende iOS-Probleme auf Ihrem Gerät beheben und unterstützt verschiedene Versionen und Modelle des iPhone, iPad und iPod.
FoneDog iOS System Recovery erkennt automatisch, ob auf Ihrem iOS-Gerät ein Problem auftritt. Es wird in zwei Modi wie Standard und Erweitert behoben. Der erste Modus wird ohne Datenverlust behoben, während der erweiterte Modus ausgeführt werden kann, wenn der erste Modus fehlschlägt und alle Ihre Daten gelöscht werden. Sie können eine kostenlose Version des Tools auf seiner Website herunterladen, die sowohl für Windows als auch für Mac OS verfügbar ist.
IOS Systemwiederherstellung
Behebung von Problemen mit verschiedenen iOS-Systemen wie Wiederherstellungsmodus, DFU-Modus, weißer Bildschirm beim Start usw.
Korrigieren Sie Ihr iOS-Gerät auf normales weißes Apple-Logo, schwarzen Bildschirm, blauen Bildschirm, roten Bildschirm.
Nur reparieren Sie Ihr iOS auf normal, kein Datenverlust überhaupt.
Fix iTunes Fehler 3600, Fehler 9, Fehler 14 und verschiedene iPhone Fehlercodes
Entsperren Sie Ihr iPhone, iPad und Ihren iPod touch.
Gratis Download
Gratis Download
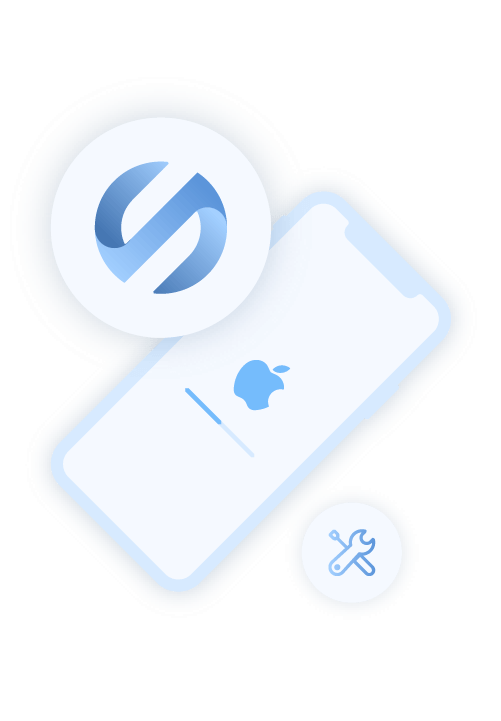
Öffnen Sie das FoneDog iOS-Systemwiederherstellungsprogramm, indem Sie zum Desktop, zur Taskleiste oder zum Startmenü gehen, nachdem Sie es heruntergeladen und auf Ihrem Computer installiert haben. Verbinden Sie Ihr iOS-Gerät wie das iPhone über eine USB-Kabelverbindung mit Ihrem Computer.
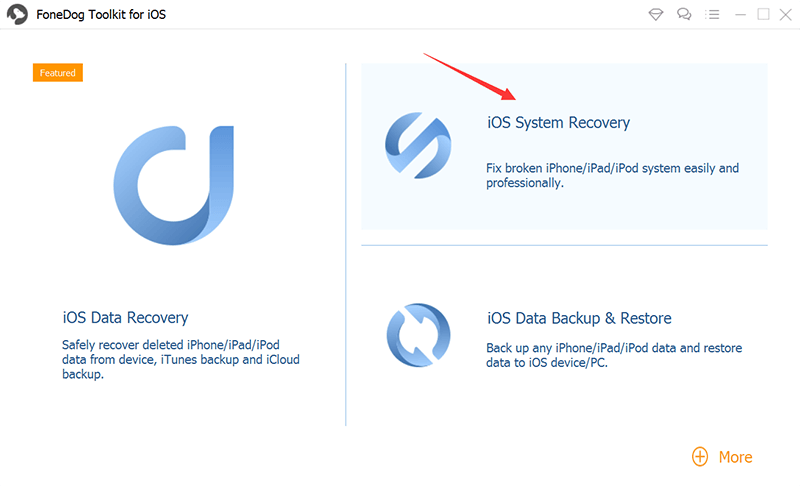
Wenn Ihr iOS-Gerät ordnungsgemäß mit dem Computer verbunden ist, klicken Sie auf die Schaltfläche Start. Wählen Sie dann das Gerätemodell, den Typ und die Kategorie aus und klicken Sie auf Abrufen. Wählen Sie die iOS-Version zum Herunterladen aus.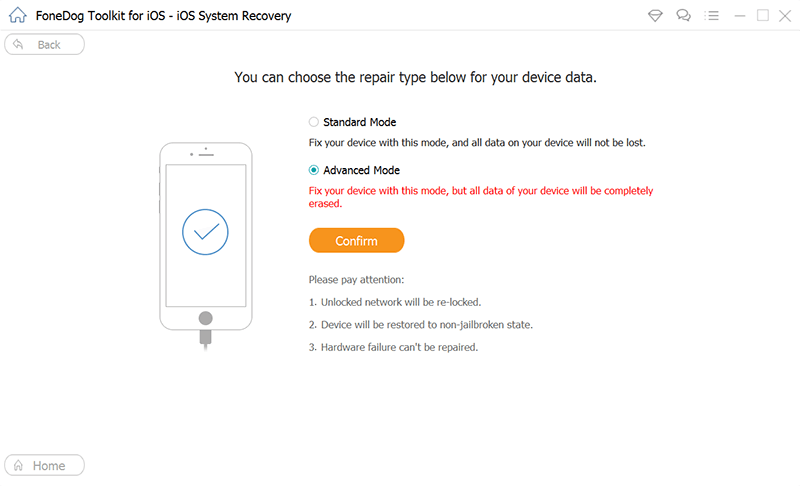
Laden Sie als Nächstes die Firmware entsprechend der iOS-Version Ihres iPhones herunter. Klicken Sie auf die Schaltfläche Herunterladen, um den Download der Firmware zu starten. Klicken Sie dann auf Weiter.
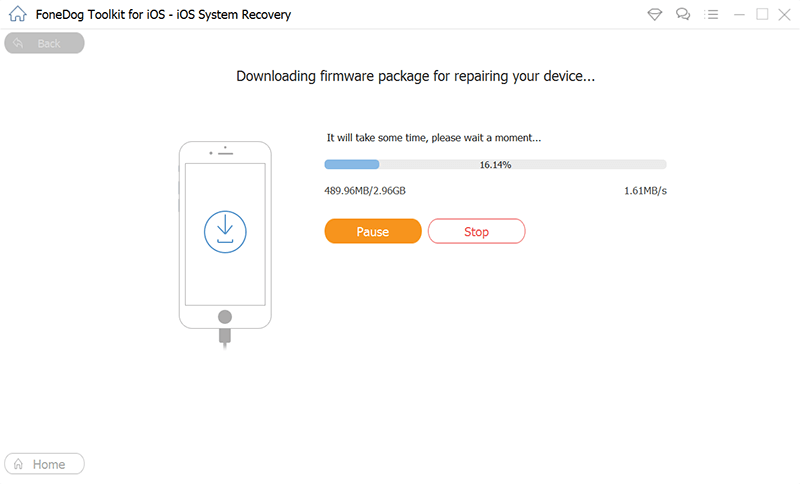
Nach dem Download wird Ihr iPhone-Gerät automatisch repariert. Warten Sie, bis der Reparaturvorgang abgeschlossen ist, und stellen Sie sicher, dass während des Vorgangs kein Fehler auftritt. Warten Sie, bis Ihr Gerät neu gestartet wird, damit Sie das Gerät anschließend trennen können.

Gratis DownloadGratis Download
Mit dem Problem, das Sie auf haben Warum schaltet sich mein iPhone nicht ein?In diesem Abschnitt werden die verschiedenen Methoden aufgelistet, mit denen Sie versuchen können, das Problem zu beheben.
Versuchen Sie, Ihr Telefon 15 bis 30 Minuten lang an das Ladegerät anzuschließen, um das Problem zu beheben, warum sich mein iPhone nicht einschaltet, und prüfen Sie, ob es geladen wird. Überprüfen Sie Ihr Ladegerät sowie das USB- / Blitzkabel, wenn es nicht fehlerhaft funktioniert. Überprüfen Sie beide Enden des Kabels. Sie können versuchen, ein anderes Ladegerät oder ein anderes Blitzkabel zu verwenden. Untersuchen Sie auch den Blitzanschluss Ihres iPhone-Geräts auf Beschädigungen.
Wenn das Ladegerät und das USB- / Blitzkabel ordnungsgemäß funktionieren und das Problem weiterhin auftritt, versuchen Sie, Ihr iPhone-Gerät 15 bis 30 Minuten lang an Ihren Computer anzuschließen, und prüfen Sie, ob es erfolgreich aufgeladen wurde. Sie können auch versuchen, es an einen anderen USB-Anschluss Ihres Computers anzuschließen.
So erkennen Sie, ob das Problem bei Ihnen liegt iPhone Bildschirm oder nicht:
Wenn Ihr iPhone-Gerät von iTunes nicht erfolgreich erkannt wird, kann dies leider mehr als ein Bildschirmproblem sein.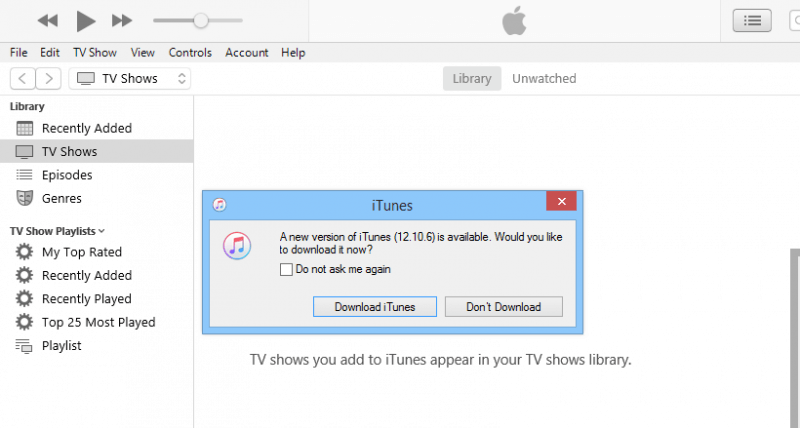
Überprüfen Sie Ihr iPhone-Gerät, wenn es mit Wasser feucht war oder Schmutz und Staub am Blitzanschluss hat, da diese Ihr iPhone-Gerät beeinträchtigen können. Reinigen Sie den Blitzanschluss von Schmutz oder Staub, die sich im Laufe der Zeit ansammeln.
Wenn es nass oder feucht war, schalten Sie Ihr iPhone-Gerät aus und entfernen Sie den Akku und alle anderen Zubehörteile von Ihrem iPhone. Lassen Sie das Gerät und die Teile zuerst trocknen, bevor Sie es verwenden. Trocknen oder staubsaugen Sie das Gerät oder probieren Sie die Reismethode aus, indem Sie das Gerät in rohen Reis legen und mehrere Tage stehen lassen, um die Feuchtigkeit aufzunehmen.
Führen Sie einen Neustart Ihres iPhone-Geräts durch, um Probleme zu beheben, z. B. warum sich mein iPhone nicht einschalten lässt. Diese Methode spült den Speicher, löscht den Cache und die Junk-Daten, um Speicherplatz und Speicherplatz freizugeben, damit Ihr iPhone-Gerät eine bessere Leistung erzielen kann.
So führen Sie einen Neustart des iPhone-Geräts durch:
Wenn Ihr iPhone-Gerät nicht reagiert, versuchen Sie, einen Neustart zu erzwingen:
Wenn der Akku austauschbar ist, können Sie auch einen Neustart erzwingen, indem Sie den Akku einige Sekunden lang aus Ihrem iPhone-Gerät entfernen und dann den Akku erneut einlegen. Schalten Sie Ihr iPhone-Gerät durch Drücken der Ein- / Aus-Taste ein und prüfen Sie, ob es jetzt erfolgreich geladen wird.
Sie können den Akku auch überprüfen, wenn er nicht beschädigt oder aufgebläht ist. Sie können es zu einem offiziellen Apple Service Center in Ihrer Nähe bringen.
Um das Problem zu beheben, warum mein iPhone nicht eingeschaltet wird, führen Sie Ihr Gerät im Wiederherstellungsmodus aus, um die neueste Version von iOS neu zu installieren. Diese Methode löscht nicht die Daten auf Ihrem iPhone-Gerät, aber Sie können Ihre Daten im Falle eines Datenverlusts sichern.
Mit dieser Option werden keine Daten beeinflusst, wobei die Einstellungen und Inhalte Ihres iPhone-Geräts beibehalten werden. Beachten Sie andererseits, dass die wiederherstellen Mit dieser Option werden alle Einstellungen und Inhalte gelöscht, für die Sie die Daten auf Ihrem iPhone-Gerät sichern müssen.
Ihr iPhone-Gerät muss möglicherweise zurückgesetzt werden, um das Problem zu beheben, warum sich mein iPhone nicht einschaltet. Führen Sie einen Hard-Reset Ihres iPhone-Geräts durch und setzen Sie dann alle Einstellungen zurück. Die persönlichen Daten werden nicht beeinflusst, da nur Ihre Einstellungen und Einstellungen auf dem iPhone zurückgesetzt werden.
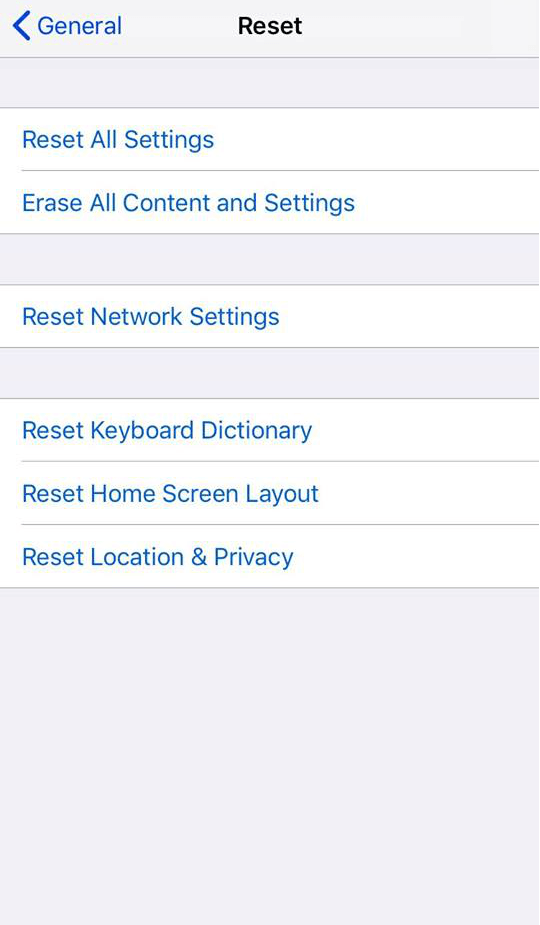
Aktualisieren Sie beim Start Ihres iPhone-Geräts die iOS-Version, um die neuesten Korrekturen und Verbesserungen auf Ihrem Gerät zu installieren.
Zu Setzen Sie Ihr iPhone zurück Wenn Sie das Gerät auf die ursprünglichen Werkseinstellungen zurücksetzen, werden alle Daten und Einstellungen Ihres Geräts gelöscht. Es wird empfohlen, eine regelmäßige Sicherung Ihrer Daten durchzuführen und diese wiederherzustellen, nachdem Ihr Gerät zurückgesetzt wurde. Sie können das Backup über die iCloud- oder iTunes-App durchführen, die im nächsten Abschnitt behandelt wird.
Hinweis: Erstellen Sie eine Sicherungskopie Ihrer persönlichen Daten, bevor Sie mit dem Zurücksetzen des Geräts fortfahren.
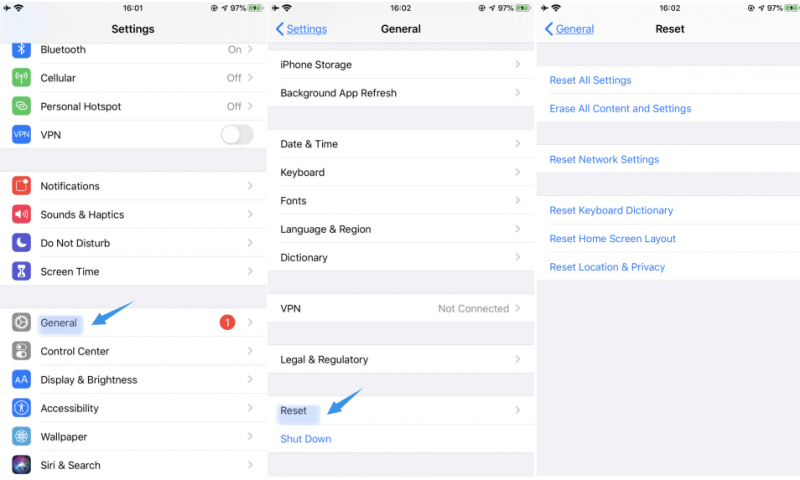
Das Problem, warum sich mein iPhone nicht einschalten lässt, kann auch auftreten, wenn Ihr Gerät versehentlich heruntergefallen ist und den Bildschirm, den Blitzanschluss oder andere Teile Ihres iPhone-Geräts beschädigt hat. Es kann sich auch um einen Hardwarefehler handeln, an den Sie senden können Apple-Unterstützung vor allem, wenn noch innerhalb der Garantiezeit.
Sie können das nächstgelegene Apple Support Center aufsuchen, um Probleme mit Ihrem iPhone-Gerät bei Hardwareschäden zu beheben und die erforderlichen Reparaturen durchzuführen. Sie können den Bildschirm und andere Teile reparieren, den Akku wechseln oder die iPhone-Geräteeinheit vollständig ersetzen.
In diesem grundlegenden Prozess erfahren Sie, wie Sie erstellen eine Sicherung Ihrer persönlichen Daten auf Ihrem iPhone-Gerät, so dass bei Problemen wie z. B. warum mein iPhone nicht eingeschaltet wird, die Daten leicht wiederhergestellt werden können.
Sichern Sie alle Ihre Daten von Ihrem iPhone-Gerät und speichern Sie sie auf dem Computer. Danach können Sie das Backup über die iTunes App wiederherstellen.
Mit dieser Methode sind 5 GB Ihrer Daten kostenlos. Sie müssen eine monatliche Gebühr zahlen, wenn diese das Limit überschreitet.
Sie können über iCloud auf Ihrem Computer auf Ihre Daten zugreifen. Melden Sie sich bei iCloud.com an.
IOS Systemwiederherstellung
Behebung von Problemen mit verschiedenen iOS-Systemen wie Wiederherstellungsmodus, DFU-Modus, weißer Bildschirm beim Start usw.
Korrigieren Sie Ihr iOS-Gerät auf normales weißes Apple-Logo, schwarzen Bildschirm, blauen Bildschirm, roten Bildschirm.
Nur reparieren Sie Ihr iOS auf normal, kein Datenverlust überhaupt.
Fix iTunes Fehler 3600, Fehler 9, Fehler 14 und verschiedene iPhone Fehlercodes
Entsperren Sie Ihr iPhone, iPad und Ihren iPod touch.
Gratis Download
Gratis Download
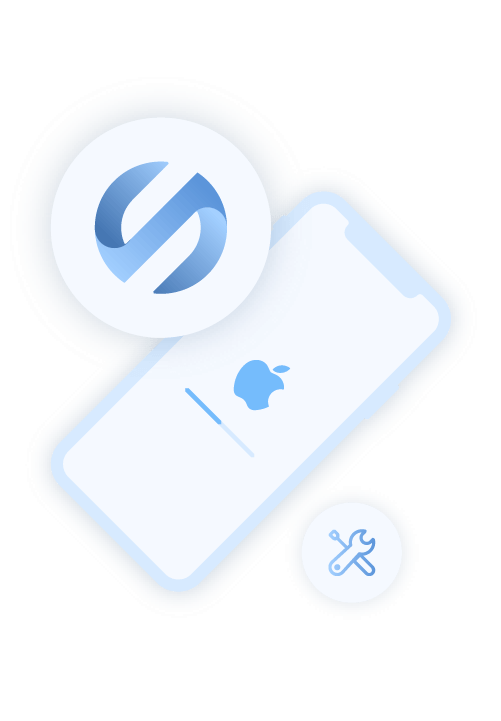
Wenn Sie auf ein Problem mit Ihrem iPhone-Gerät stoßen, z. B. warum sich mein iPhone nicht einschalten lässt, lesen Sie diesen Artikel, in dem die verschiedenen Möglichkeiten mit detaillierten Schritten zur Behebung des Problems beschrieben werden. Das Problem kann durch eine Reihe von Gründen im Zusammenhang mit Software- oder Hardwareschäden verursacht werden. Es wird empfohlen, immer eine regelmäßige Sicherung Ihrer persönlichen Daten zu erstellen, um die Wiederherstellung der Daten zu vereinfachen.
Hinterlassen Sie einen Kommentar
Kommentar
IOS Systemwiederherstellung
Beheben Sie verschiedene iOS-Systemfehler im normalen Status.
Kostenlos Testen Kostenlos TestenBeliebte Artikel
/
INFORMATIVLANGWEILIG
/
SchlichtKOMPLIZIERT
Vielen Dank! Hier haben Sie die Wahl:
Excellent
Rating: 4.9 / 5 (basierend auf 109 Bewertungen)