

By Nathan E. Malpass, Last Update: May 15, 2018
„Ich benutze Siri oft, wenn ich mit dem Auto unterwegs bin. Es kann mir helfen, Anrufe zu tätigen und Orte zu suchen, ohne mein iPhone zu berühren. Aber gestern habe ich herausgefunden, dass mein Hey Siri funktioniert nicht während des Fahrens. Ich stand vor meinem iPhone und rief immer wieder "Hey, Siri". Aber Siri reagiert nicht. Können Sie mir helfen, das Problem zu lösen, Siri geht nicht im Auto? "
Teil 1. Was ist Siri?Teil 2. Wie man Siri repariert, das nicht funktioniertTeil 3. Verwenden Sie FoneDog iOS-Systemwiederherstellung, um Siri zu reparieren, das nicht funktioniertVideo Guide: Reparieren Siri funktioniert nicht Problem auf Ihrem iOS-GerätTeil 4. Fazit
Siri, Apples sprachaktivierter persönlicher Assistent, ist eine der interessantesten Funktionen von iOS-Geräten. Dank der regelmäßigen Updates von Apple wird Siri ständig verbessert.
Für Apple-Nutzer ist es interessant herauszufinden, wie weit Siri in Bezug auf seine Fähigkeiten gehen kann. Es kann Anrufe tätigen, Nachrichten senden und auf die Apps Ihres iOS-Geräts zugreifen. Wenn Sie einfach die Home- oder Side-Taste drücken oder "Hey Siri" sagen, können Sie bereits mit Siri sprechen.
Siri funktioniert nicht von Zeit zu Zeit wie jeder andere Dienst auch. Aus diesem Grund haben wir eine Liste mit Korrekturen zusammengestellt, mit denen Sie versuchen können, alle Siri-Probleme zu beheben, mit denen Sie möglicherweise konfrontiert sind, wenn Sie auf ein neues iOS aktualisieren oder nur auf iPhone, iPhone 7 usw. arbeiten.
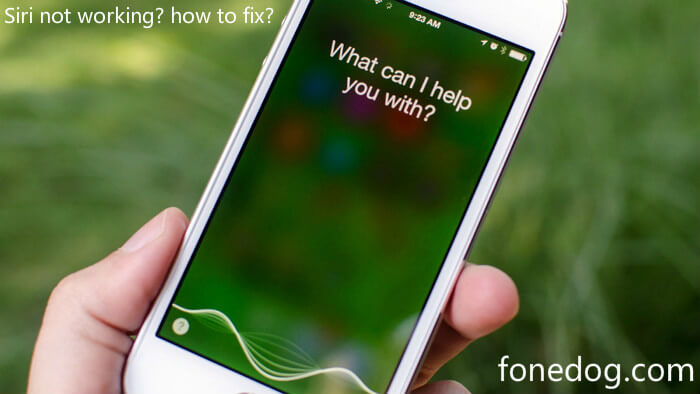
Beginnen wir mit der Analyse und Fehlerbehebung zu dem Problem "Siri reagiert nicht.
Wenn Siri funktioniert nicht auftritt, ist Ihr Siri möglicherweise ausgeschaltet. Um dies zu überprüfen, gehen Sie zu Einstellungen > Siri & Suche. Stellen Sie sicher, dass der Schieberegler neben Siri eingeschaltet und grün ist. Aktivieren Sie die Optionen für „Hey Siri“ und drücken Sie Home für Siri. Für das iPhone X ist anstelle von Press Home für Siri die Option Press Side Button für Siri verfügbar. Wenn Sie „Hey Siri“ aktivieren, können Sie mit Siri sprechen, indem Sie „Hey Siri“ sagen, anstatt die Home-Taste drücken zu müssen.
Beachten Sie, dass Sie, wenn Sie ein iPhone 6 oder früher besitzen, Ihr Telefon an eine Stromquelle anschließen müssen, damit die Hey Siri-Funktion funktioniert. Wenn die Optionen aktiviert sind, schalten Sie sie zuerst aus und dann wieder ein. Wenn Siri geht nicht weiterhin besteht, starten Sie Ihr Gerät neu.
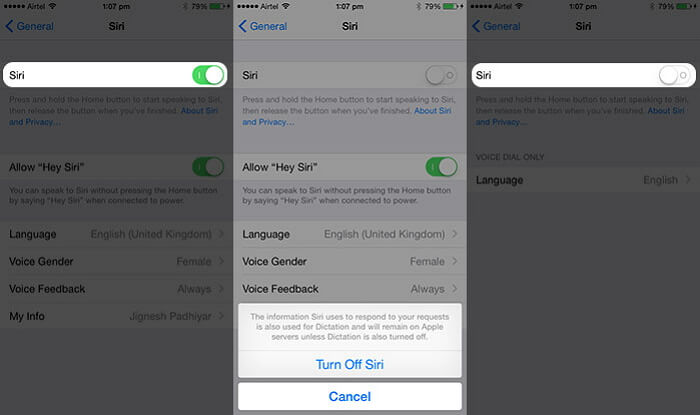
Wenn Sie eine andere Sprache als die auf Siri eingestellte sprechen, kann diese nicht verstehen, was Sie sagen. Sie können die Standardsprache überprüfen, indem Sie zu Einstellungen > Allgemein > Siri > Sprache gehen.
Wenn sich Ihr iPhone im Energiesparmodus befindet, sind mehrere Funktionen deaktiviert. Dazu gehört die Hey Siri-Funktion.
Dies könnte erklären, warum Sie nicht mit Siri sprechen können bzw Siri reagiert nicht. Um den Energiesparmodus zu deaktivieren, öffnen Sie Einstellungen > Akku > Energiesparmodus ausschalten.
Siri verlässt sich auf das Mikrofon deines iPhone, um zu hören, was Sie sagen. Siri funktioniert nicht kann darauf zurückzuführen sein. Um zu bestätigen, dass das Mikrofon funktioniert, öffnen Sie Ihre Voice Memo App und zeichnen Sie ein Memo auf. Können Sie hören, was Sie gerade aufgenommen haben? Stellen Sie außerdem sicher, ob das Mikrofon neben der Frontkamera funktioniert.
Nehmen Sie ein nach vorne gerichtetes Video auf und prüfen Sie, ob es Ihre Stimme aufnehmen konnte. Wenn nicht, können Sie das Mikrofon mit einer antistatischen Bürste reinigen. Trümmer oder Staub können in die Quere kommen. Die Verwendung einer Druckluftdose würde auch gut funktionieren. Wenn Sie jedoch meinen, dass Ihr Mikrofon beschädigt ist und Sie es nicht beheben können, besuchen Sie am besten einen Apple Store in Ihrer Nähe.

Öffnen Sie Einstellungen > Allgemein > Tastatur > Suchen Sie nach der Option Diktat aktivieren und schieben Sie den Schalter nach rechts, um ihn einzuschalten. Wenn es bereits eingeschaltet ist, schalten Sie es aus und wieder ein.
Siri benötigt eine Internetverbindung, um arbeiten zu können. Siri funktioniert nicht ohne Internet. Wenn Sie über WLAN verbunden sind, können Sie stattdessen eine Verbindung mit Ihren mobilen Daten herstellen und umgekehrt. Das Zurücksetzen der Netzwerkeinstellungen Ihres iPhones funktioniert möglicherweise auch. Sie können dies tun, indem Sie Einstellungen > Allgemein > Zurücksetzen > Geben Sie Ihren Passcode ein.
Andere Leser sahen auchRepariere iPhone X Fehler 9 beim Aktualisieren und WiederherstellenApple ID löschen ohne Passwort: Top 4 Methoden - So geht's
Wenn das Zurücksetzen Ihrer Netzwerkeinstellungen immer noch nicht funktioniert hat, und Siri funktioniert nicht versuchen Sie, alle Einstellungen auf Ihrem iPhone zurückzusetzen. Beachten Sie, dass dadurch Ihre Einstellungen auf die Standardeinstellungen zurückgesetzt werden. Tippen Sie im Bildschirm "Zurücksetzen" einfach auf Alle Einstellungen zurücksetzen.
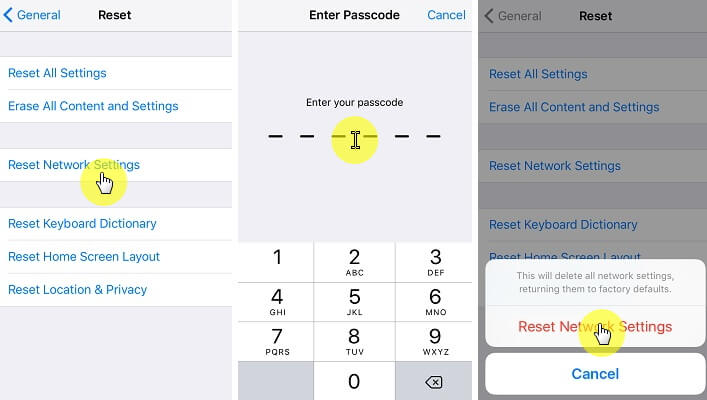
Ignorieren Sie Update-Benachrichtigungen nicht, wenn Sie eine erhalten. Updates enthalten Korrekturen für Fehler, die sich auf die Gesamtleistung Ihres iPhones auswirken können. Durch das Aktualisieren Ihres iOS können auch Siri-Probleme wie, Siri geht nicht behoben werden. Um mit dem Update fortzufahren, gehen Sie zu Einstellungen > Allgemein > Software-Update > Jetzt installieren.
Können Sie Siri öffnen, aber bekommen es nicht dazu, Ihre Anfragen zu folgen oder Fragen zu beantworten? Sie sollten versuchen, mit präziseren Aussagen zu sprechen und einfache Wörter zu verwenden wenn Siri funktioniert nicht weiterhin auftritt.
In einigen Fällen verwendet Siri Ihren aktuellen Standort, um auf Sie zu antworten. Sie sollten überprüfen, ob Ihre Einstellungen dies zulassen. Gehen Sie dazu zu Einstellungen > Datenschutz > Ortungsdienste > Siri & Diktat > Während Sie die App verwenden.
Wenn alles andere fehlschlägt, kann das Problem, Siri funktioniert nicht, möglicherweise durch einen Neustart des Telefons behoben werden. Was äußerst einfach erscheint, könnte das Problem lösen.
Wenn es dabei bleibt, Siri geht nicht, nachdem die Überprüfung nicht durch die oben genannten Probleme verursacht wurde, kann es sein, dass Ihr iPhone-System ein Problem hat. Sie können versuchen, das System zu reparieren.
In diesem Fall können Sie eine Systemwiederherstellungssoftware wie FoneDog iOS Systemwiederherstellung. Mach dir keine Sorgen, es ist einfach und sicher zu bedienen.
Laden Sie zunächst das FoneDog iOS Toolkit auf Ihren Computer herunter. Hier ist ein kostenloser Download-Button!
Kostenlos Testen Kostenlos Testen
Nachdem Sie FoneDog iOS Toolkit auf Ihrem Computer installiert haben, starten Sie es und klicken Sie auf iOS System Recovery.
Verwenden Sie ein Apple-Kabel, um Ihr Gerät an den Computer anzuschließen. Wenn die Software Ihr angeschlossenes Gerät erkennt, klicken Sie auf Start.
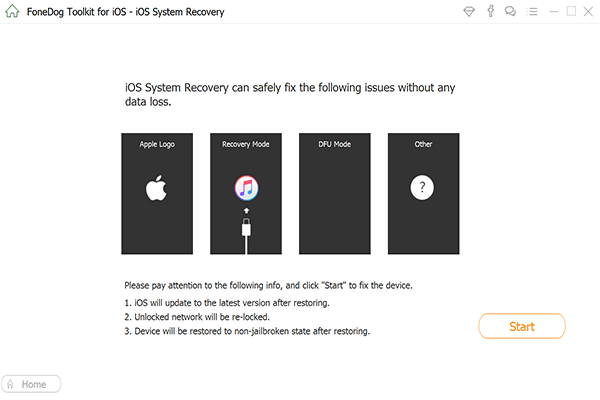
Wenn das Gerät erkannt wird, ermittelt die Software automatisch das von Ihnen verwendete Gerätemodell. Sie werden Ihre Gerätedetails auf dem Bildschirm sehen.
Wenn Ihr iOS aktualisiert werden muss, installiert die Software Updates für Sie. Drücken Sie Reparatur, um fortzufahren. Beachten Sie, dass Sie Ihr Gerät nicht vom Computer aus verwenden oder trennen können.

Die Reparatur kann einige Minuten dauern. Nach Abschluss des Vorgangs wird eine Meldung angezeigt. Warten Sie, bis das Gerät heruntergefahren und wieder eingeschaltet ist, bevor Sie es vom Computer trennen.

Machen Sie sich keine Sorgen, wenn Siri geht nicht auf Ihrem iPhone aufritt. Hier finden Sie ein Video, das hilfreich ist, um Ihr Problem mit Hey Siri zu beheben. Folgen Sie einfach dieser Videoanleitung, und Sie können das Problem schnell beheben.
Kostenlos Testen Kostenlos Testen
Falls diese Schnellkorrekturen für Siri funktioniert nicht, Ihr Problem nicht lösen, gehen Sie zu einem Apple Store und lassen Sie Ihr Gerät überprüfen. Möglicherweise liegt ein Problem zugrunde, das von einem Fachmann behoben werden muss. Abgesehen davon, dass das Problem Siri geht nicht, kann FoneDog iOS System Recovery auch Probleme wie Schwarzweißbildschirm, DFU-Modus und Geräte beheben, die im Wiederherstellungsmodus hängen bleiben. Lassen Sie die Software auf Ihrem Computer installiert. Sie werden nie wissen, wann Sie es wieder brauchen könnten!
Hinterlassen Sie einen Kommentar
Kommentar
IOS Systemwiederherstellung
Beheben Sie verschiedene iOS-Systemfehler im normalen Status.
Kostenlos Testen Kostenlos TestenBeliebte Artikel
/
INFORMATIVLANGWEILIG
/
SchlichtKOMPLIZIERT
Vielen Dank! Hier haben Sie die Wahl:
Excellent
Rating: 4.6 / 5 (basierend auf 61 Bewertungen)