

By Adela D. Louie, Last Update: December 31, 2021
Haben Sie Probleme mit Ihrer Wi-Fi-Verbindung auf Ihrem iPhone-Gerät? Bleibt Ihr iPhone nicht mit Ihrem WLAN verbunden? Dann ist dieser Beitrag ein Muss für Sie, da wir Ihnen die Gründe und Lösungen zeigen, wie Sie beheben können, wenn das Telefon nicht mit dem WLAN verbunden bleibt.
Die meisten Menschen verlassen sich heutzutage wirklich darauf, das Internet auf ihren mobilen Geräten zu nutzen. Dies liegt daran, dass Sie auf diese Weise mit vielen Menschen in Verbindung bleiben können. Es besteht kein Zweifel, dass iOS ein solides Betriebssystem ist, es besteht jedoch immer noch eine gewisse Chance, Fehler verursachen, insbesondere nach dem iOS-Update.
Dieser Beitrag zeigt Ihnen einige Lösungen, wie Sie das Problem beheben können, wenn Telefon bleibt nicht mit WLAN verbunden. Und wenn Sie auch wissen möchten, wie Sie dieses Problem auf einfache Weise beheben können, dann ist dieser Beitrag definitiv für Sie. Lesen Sie also diesen Beitrag durch und Sie werden dieses Problem sicherlich in kürzester Zeit beheben.
Teil 1. Warum bleibt mein Telefon nicht mit dem WLAN verbunden? Teil 2. Was zu tun ist, wenn das Telefon nicht mit dem WLAN verbunden bleibt Teil 3. Möglichkeiten zur Behebung, wenn das Telefon nicht mit dem WLAN verbunden bleibt Teil 4. Der beste Weg, um das Problem zu beheben, wenn das Telefon nicht mit dem WLAN verbunden bleibt Teil 5. Fazit
Natürlich passiert alles aus einem bestimmten Grund. Auch auf Ihren mobilen Geräten wie Ihrem iPhone. Sie sehen, es gibt einige Gründe, warum Ihr Telefon nicht mit dem Wi-Fi verbunden bleibt, und diese sind wie folgt.
Und weil wir die Gründe für dieses Problem kennen, haben wir Lösungen entwickelt, die Sie ganz einfach selbst auf Ihrem Telefon durchführen können.
Wenn Sie derzeit feststellen, dass Ihr Telefon nicht mit dem WLAN verbunden bleibt, finden Sie hier einige der schnellen Schritte, die Sie tun können, bevor Sie mit einigen zusätzlichen Lösungen fortfahren.
Wenn Sie also wissen möchten, wie Sie dieses Problem beheben können, finden Sie im Folgenden einige Lösungen, die Sie auf Ihrem Gerät ausführen können. Fühlen Sie sich frei, die unten angegebenen Lösungen zu tun.
Eine der wichtigsten Lösungen, wenn das Telefon nicht mit dem WLAN verbunden bleibt, besteht darin, Ihre Netzwerkeinstellungen auf Ihrem iPhone-Gerät zurückzusetzen. Auf diese Weise können Sie Ihrem iPhone-Gerät einen Neuanfang geben und alle Malware und Störungen beseitigen, die Sie mit Ihrem iPhone-Gerät haben. Und damit Sie Ihre Netzwerkeinstellungen zurücksetzen können, sind hier die Schritte, die Sie ausführen sollten.
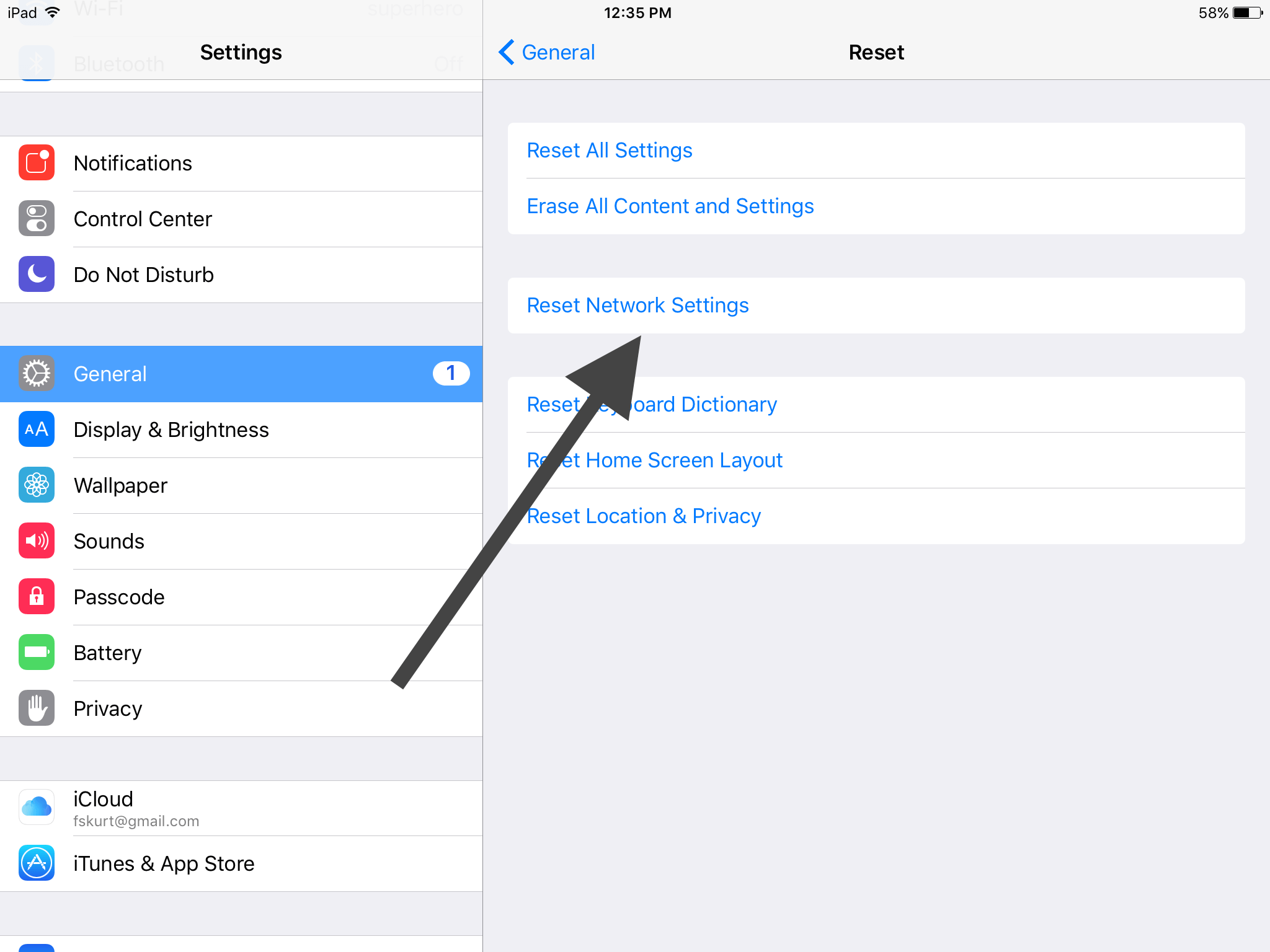
Eine weitere Sache, die Sie versuchen können, wenn Ihr Telefon nicht mit dem WLAN verbunden bleibt, besteht darin, sicherzustellen, dass Ihr Bluetooth ausgeschaltet ist. Dies liegt daran, dass bei eingeschaltetem Bluetooth die Verbindung mit Ihrem Wi-Fi möglicherweise unterbrochen wird, was ein Grund für dieses Problem ist.
Um das Problem zu beheben, müssen Sie nur zu Ihrer Einstellungs-App auf Ihrem iPhone gehen und dann Bluetooth deaktivieren. Sie können dies auch tun, indem Sie Ihren Bildschirm auf Ihrem Startbildschirm nach unten ziehen und dann das Bluetooth-Symbol von dort aus deaktivieren.
Eine andere Möglichkeit, dies zu beheben, besteht darin, Ihre Wi-Fi-Verbindung zu deaktivieren und dann auch Ihr Telefon neu zu starten. Dies gibt Ihrem Gerät einen Neuanfang und kann die Probleme beheben, die Sie haben.
Und einmal konntest du Starten Sie Ihr Gerät neu und derzeit in Betrieb ist, müssen Sie auch sicherstellen, dass Sie Ihre Wi-Fi-Verbindung einschalten. Und dann sehen Sie, ob Sie immer noch das gleiche Problem haben. Wenn ja, können Sie die anderen Lösungen ausprobieren, die wir haben.
Eine andere Sache, die Sie versuchen können, ist, Ihre Wi-Fi-Verbindung auf Ihrem Telefon zu vergessen. Sie sehen, wenn Sie Ihr Gerät zum ersten Mal mit einer Wi-Fi-Verbindung verbinden, wird das Passwort nach der Eingabe automatisch auf Ihrem Gerät gespeichert. Wenn Ihr Telefon jetzt nicht mit dem WLAN verbunden bleibt, können Sie versuchen, Ihre WLAN-Verbindung zu vergessen. Um dies zu tun, befolgen Sie einfach die folgenden Schritte.
Wenn Ihr Telefon nicht mit dem WLAN verbunden bleibt, das Sie gerade verwenden, können Sie dies überprüfen, indem Sie versuchen, Ihr Telefon mit einer anderen WLAN-Verbindung zu verbinden und zu prüfen, ob das gleiche Problem auftritt. Wenn Ihr Telefon immer noch keine stabile Verbindung hat, liegt das Problem hier bei Ihrem Gerät.
Wenn Ihr Telefon jedoch eine Verbindung zu einem anderen WLAN herstellen konnte, liegt ein Problem mit Ihrem Internetdienstanbieter vor. Wenn dies der Fall ist, können Sie sich an Ihren Provider wenden und die Fehlerbehebung für Sie durchführen lassen. Oder Sie können einige der Lösungen verwenden, die wir haben.
Nun, um sicherzustellen, welches der beiden das eigentliche Problem ist (Ihre Telefon- oder Internetverbindung), können Sie dies auch tun. Wenn Sie ein zusätzliches Gerät haben, mit dem Sie sich mit Ihrem WLAN verbinden können. Wenn dieses Gerät verbunden bleiben konnte, liegt das Problem an Ihrem Gerät selbst. Aber wenn das gleiche mit Ihrem anderen Gerät passiert, liegt das Problem definitiv an Ihrer Wi-Fi-Verbindung.
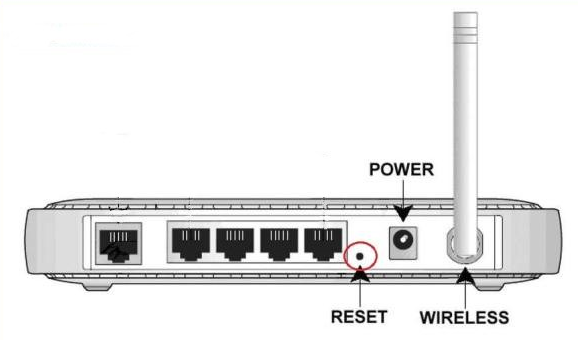
Sobald Sie Ihr iOS-Gerät neu starten konnten und das Problem auftritt, können Sie auch versuchen, Ihren Router neu zu starten. Sie können dies einfach tun, indem Sie Ihren WLAN-Router von der Stromquelle trennen und wieder anschließen, oder versuchen Sie es mit einem Factory Reset wenn Sie den Verdacht Ihres Routers wirklich ausräumen wollen. Und falls Sie immer noch das gleiche Problem haben und wissen, dass kein Problem mit Ihrem Gerät vorliegt, können Sie versuchen, Ihren Internetdienstanbieter zu kontaktieren und um Hilfe zu bitten.
Falls keine der oben genannten Lösungen für Sie funktioniert hat, haben wir die beste Lösung, die Sie anwenden können, wenn Ihr Telefon nicht mit dem WLAN verbunden bleibt. Und das mit einem leistungsstarken Tool, das Ihnen hilft, das Problem zu beheben. Und wenn wir Werkzeuge sagen, ist das beste Werkzeug für diese Aufgabe kein anderes als das FoneDog iOS Systemwiederherstellung.
IOS Systemwiederherstellung
Behebung verschiedener iOS-Systemprobleme wie Wiederherstellungsmodus, DFU-Modus, weiße Bildschirmschleife beim Start usw.
Reparieren Sie Ihr iOS-Gerät auf Normal von weißem Apple-Logo, schwarzem Bildschirm, blauem Bildschirm, rotem Bildschirm.
Nur reparieren Sie Ihr iOS auf normal, kein Datenverlust überhaupt.
Beheben Sie iTunes Fehler 3600, Fehler 9, Fehler 14 und verschiedene iPhone-Fehlercodes
Entfrosten Sie Ihr iPhone, iPad und iPod touch.
Kostenlos Testen
Kostenlos Testen
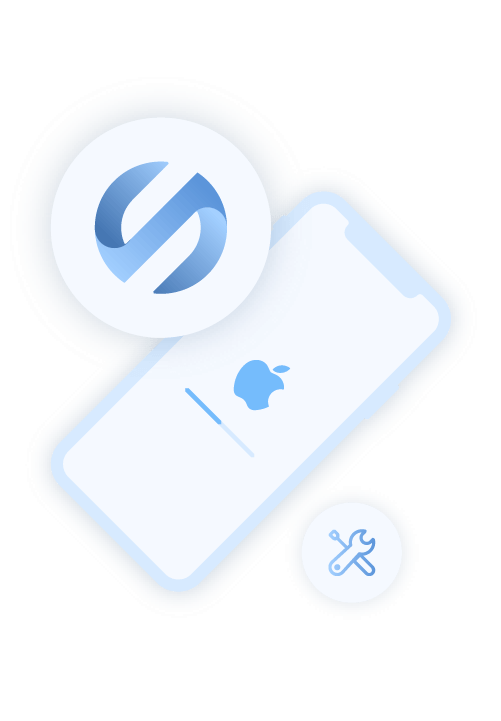
Die FoneDog iOS Systemwiederherstellung ist ein sehr effektives Tool, das Sie verwenden können, wenn Sie technische Probleme mit einem Ihrer iOS-Geräte haben. Mit diesem Tool können Sie Ihr iOS-Gerät in den Normalzustand zurückversetzen, ohne befürchten zu müssen, Ihre wertvollen Daten zu verlieren.
Ein Vorteil der FoneDog iOS Systemwiederherstellung besteht darin, dass Sie durch die einfache Verwendung dieses Tools viel Geld sparen können, da Sie nicht mehr zum Apple Support Center gehen müssen. Alles, was Sie tun müssen, ist, das Programm auf Ihren Computer herunterzuladen und Ihr iPhone-Gerät anzuschließen.
Die Benutzeroberfläche der FoneDog iOS Systemwiederherstellung ist sehr benutzerfreundlich, sodass Sie der Anleitung leicht folgen können. Und um sich zu vergewissern, finden Sie hier eine Kurzanleitung, auf die Sie sich auch beziehen können.
Sobald Sie die FoneDog iOS Systemwiederherstellung vollständig heruntergeladen und auf Ihrem Computer installiert haben, starten Sie sie. Und sobald das Programm läuft, können Sie Ihr iPhone jetzt über Ihr USB-Kabel mit Ihrem Computer verbinden und warten, bis das Programm Ihr Gerät erkennt.
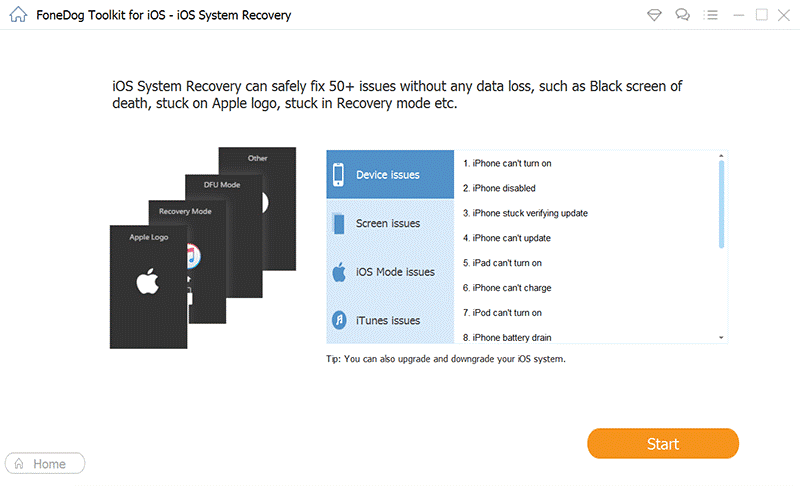
Und sobald Ihr iOS-Gerät erkannt wurde, wählen Sie iOS System Recovery aus der Hauptoberfläche des Programms. Und auf der nächsten Seite fahren Sie fort und wählen Sie das Problem aus, das Sie mit Ihrem iPhone-Gerät haben. Und wenn Sie eine Option ausgewählt haben, klicken Sie einfach auf die Schaltfläche „Start“.
Danach fordert das Programm Sie auf, die entsprechende Firmware herunterzuladen. Auf diese Weise kann das Programm das Problem auf Ihrem Gerät beheben. Und das Herunterladen der erforderlichen Firmware ist ein Muss. Es wird auch ein verfügbares Update geben, das Sie herunterladen können, damit Sie Ihr iOS-Gerät aktualisieren können. Alles, was Sie von hier aus tun müssen, ist auf die Schaltfläche Download zu klicken und zu warten, bis der Vorgang abgeschlossen ist.

Und sobald Sie auf die Schaltfläche Weiter klicken konnten, die sich auf Ihrem Bildschirm befindet, können Sie jetzt einfach warten, bis der Reparaturvorgang Ihres Telefons nicht mit dem WLAN verbunden bleibt.
Und dann müssen Sie von hier aus nur noch den Vorgang abschließen. Sobald Sie die Firmware heruntergeladen haben, beginnt die FoneDog iOS-Systemwiederherstellung, um das Problem zu beheben. Die Reparatur Ihres Geräts wird automatisch durchgeführt, da dies einer der besten Vorteile des iOS-Systemwiederherstellungstools ist. Und wenn Sie fertig sind, können Sie jetzt versuchen zu überprüfen, ob das Problem behoben werden konnte.
Kostenlos TestenKostenlos Testen
Wie Sie sehen, kennen wir das Gefühl, wenn Ihr Telefon nicht mit dem WLAN verbunden bleibt, insbesondere wenn wir so viele wichtige Dinge zu erledigen haben, die die Nutzung des Internets erfordern. Aus diesem Grund haben wir uns die besten Möglichkeiten ausgedacht, wie Sie dieses Problem beheben können. Und damit Sie die Gewissheit haben, dass alles auf die sicherste Art und Weise repariert wird, FoneDog iOS Systemwiederherstellung Software ist das Beste, was Sie bekommen können.
Dies ist der sicherste und effektivste Weg, um technische Probleme mit Ihrem iOS-Gerät zu beheben, ohne die Sicherheit Ihrer wertvollen Daten zu beeinträchtigen. Verwenden Sie dies und Sie werden nie etwas falsch machen.
Menschen Auch LesenBeheben Sie auf einfache Weise den schwarzen Bildschirm des Todes auf dem iPhone: 2021 Definitive GuideSo beheben Sie den iPhone-Aktivierungsfehler im Jahr 2021 ganz einfach
Hinterlassen Sie einen Kommentar
Kommentar
IOS Systemwiederherstellung
Beheben Sie verschiedene iOS-Systemfehler im normalen Status.
Kostenlos Testen Kostenlos TestenBeliebte Artikel
/
INFORMATIVLANGWEILIG
/
SchlichtKOMPLIZIERT
Vielen Dank! Hier haben Sie die Wahl:
Excellent
Rating: 4.7 / 5 (basierend auf 73 Bewertungen)