

By Adela D. Louie, Last Update: May 4, 2018
In diesem Artikel erfahren Sie, wie Sie Ihr iPhone reparieren können, wenn keine Verbindung zum WLAN besteht. Lesen Sie weiter und finden Sie die Antwort. Eines der schwierigsten Probleme, auf die Sie auf Ihrem iPhone stoßen können, ist, dass es Probleme beim Herstellen einer Verbindung mit einer Wi-Fi-Verbindung hat oder überhaupt keine Verbindung herstellen kann.
Möglicherweise haben Sie die Erfahrung, dass alle Ihre Freunde oder Verwandten, die ein iPhone verwenden, eine Verbindung zu Ihrem WLAN herstellen können, Ihre jedoch nicht. Oder es gibt Fälle, in denen Sie eine Verbindung zu anderen verfügbaren Wi-Fi-Verbindungen herstellen können, jedoch nicht zu nur einer. Oder Sie können keine Verbindung zu Wi-Fi-Verbindungen herstellen.
Das klingt wirklich frustrierend, oder? und sicher, dass Sie jede der genannten Situationen wirklich verärgert. Es gibt wirklich viele Gründe, warum es Fälle gibt, in denen Ihr iPhone-Gerät keine Verbindung zu Ihrem Wi-Fi herstellen kann. Wir alle wissen, dass die Verbindung zu einer Wi-Fi-Verbindung uns alle dazu bringt, das zu tun, was wir wollen, wie Anwendungen herunterzuladen, Musik zu hören, unsere Daten mit iCloud zu sichern und sie auf unserem iPhone wiederherzustellen und natürlich das Betriebssystem auf zu aktualisieren die neuere Version.
Zum Glück haben wir einige grundlegende Informationen zur Fehlerbehebung für Sie zusammengestellt, um das Problem auf dem iPhone zu beheben.
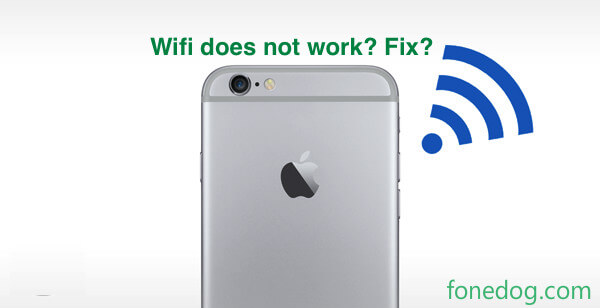
Teil 1: Grundlegende FehlerbehebungTeil 2: Der beste Weg, um Ihr iPhone zu reparieren, das nicht mit Wifi verbinden wirdTeil 3: FazitVideo Guide: Wie kann ich mein iPhone reparieren?
Hier haben wir alle möglichen grundlegenden Fehlerbehebungen zusammengefasst, die Sie auf Ihrem iPhone-Gerät durchführen können, um das Problem zu beheben, das keine Verbindung zu einem WLAN herstellt. Alle diese grundlegenden Fehlerbehebungen, die wir haben, funktionieren möglicherweise nicht sofort, aber es ist kein Schaden, wenn eine dieser Lösungen die Antwort auf Ihr Problem ist.
1. Überprüfen Sie Ihren Router
Dies ist ein sehr häufiger Instinkt, den wir tun, sobald unser iPhone-Gerät nicht mit einem WLAN verbunden ist. Sie überprüfen Ihren Router, wenn er eingeschaltet ist. Und stellen Sie sicher, dass Sie immer noch in Reichweite sind.
2. Überprüfen Sie Ihre Verbindungen
Da Sie Ihren Router bereits überprüft haben, überprüfen Sie auch Ihre Kabel und Anschlüsse. Es wäre sehr ärgerlich, wenn Sie auf Ihrem iPhone-Gerät bereits viel Fehlersuche durchgeführt hätten und plötzlich Ihr Problem nur aufgrund einer beschädigten oder fehlenden Verbindung besteht, oder?
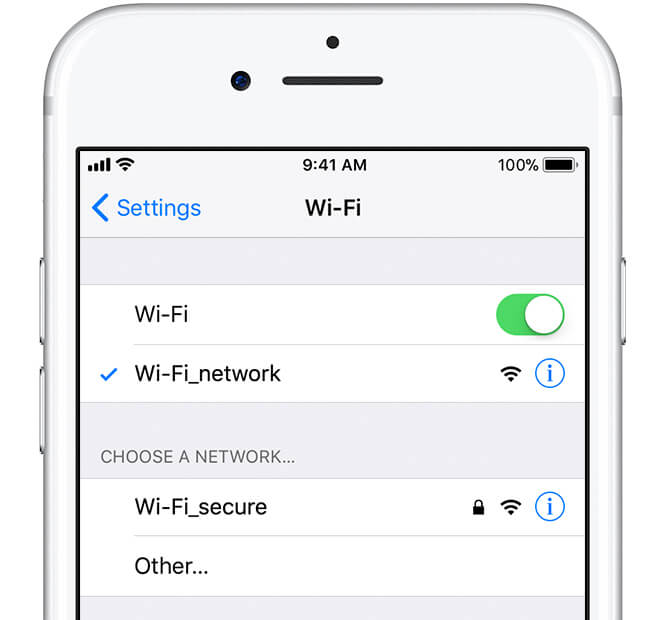
3. Starten Sie Ihr iPhone und Ihren Modemrouter neu
Denken Sie immer daran, dass alle Geräte irgendwann aktualisiert werden müssen. Sie können versuchen, Ihr Modem und Ihren Router neu zu starten und auch versuchen, Ihr iPhone neu zu starten. Auf diese Weise könnten beide Geräte wieder neu gestartet werden.
4. Erzwingen Starten Sie Ihr iPhone-Gerät neu
Wenn das Problem durch ein einfaches Neustarten des iPhones nicht behoben werden kann, können Sie auch versuchen, das iPhone neu zu starten. Halten Sie dazu einfach die Home-Taste und die Sleep / Wake-Taste gleichzeitig gedrückt, bis Ihr Bildschirm schwarz wird. Warten Sie dann, bis das Apple-Logo auf Ihrem Bildschirm erscheint, und lassen Sie dann beide Tasten los.
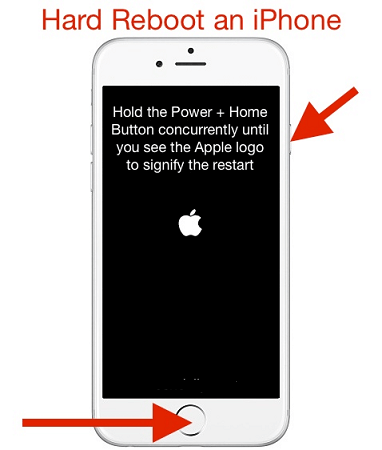 Starten Sie Ihr iPhone hart neu
Starten Sie Ihr iPhone hart neu
5. Aktivieren und deaktivieren Sie WLAN
Stellen Sie sicher, dass Ihre Wi-Fi-Einstellung auf Ihrem iPhone aktiviert ist. Sie können dies tun, indem Sie zu Ihren Einstellungen gehen und WLAN prüfen, um zu sehen, ob es eingeschaltet ist. Oder wischen Sie auf Ihrem Startbildschirm einfach Ihren Bildschirm nach oben und Sie sehen dort das Wi-Fi-Symbol, wenn es EIN oder AUS ist.
6. Lösche alle Einstellungen auf deinem iPhone
Wenn das Neustarten Ihres iPhone-Geräts nicht den gewünschten Erfolg bringt und Sie den Neustart nicht erzwingen, können Sie einfach Reset All Settings auf Ihrem iPhone durchführen. Denken Sie daran, dass die Netzwerkeinstellungen Ihres iPhones normalerweise alle Informationen enthalten, die die Datenverbindung oder Ihre Einstellungen in Ihren WLAN-Netzwerken enthalten.
Nun, in dem Fall, dass man nicht gut funktioniert oder korrupt ist, könnte es eine Chance geben, dass es die anderen beeinflussen könnte. In dieser Situation müssen Sie nur die Einstellungen auf Ihrem iPhone zurücksetzen.
Um dies zu tun, gehen Sie einfach zu Ihren Einstellungen, wählen Sie dann Allgemein, suchen Sie und wählen Sie Zurücksetzen, und tippen Sie dann auf Netzwerkeinstellungen zurücksetzen. Von hier aus fordert Sie Ihr iPhone auf, die Änderungen, die Sie vornehmen werden, zu bestätigen. Um dies zu bestätigen, geben Sie einfach das erforderliche Passwort ein, das Ihr iPhone fragen wird.
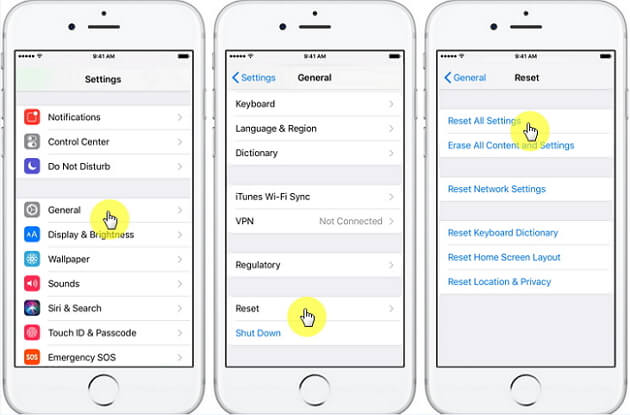
7. Stellen Sie Ihr iPhone-Gerät auf die Werkseinstellungen zurück
Zur Erinnerung, bevor Sie diesen Schritt ausführen, stellen Sie sicher, dass Sie alle Ihre Daten von Ihrem iPhone-Gerät gesichert haben, da diese Lösung letztendlich alle Ihre Daten von Ihrem iPhone-Gerät löscht. Wenn Sie Ihre Daten nicht gesichert haben, versuchen Sie nicht, diese Lösung zu machen. Wenn Sie jedoch sicher sind, dass Sie alle Daten von Ihrem iPhone-Gerät gesichert haben, können Sie fortfahren und Ihr iPhone einfach in seinem alten Look wiederherstellen.
Führen Sie die folgenden Schritte aus, um die iPhone-Werkseinstellungen wiederherzustellen.
Geh zu deinen Einstellungen
Tippen Sie auf Allgemein
Suchen Sie die Reset-Taste
Und dann wählen Sie Alle Inhalte und Einstellungen löschen
Ihr iPhone fordert Sie auf, die Änderungen zu bestätigen.
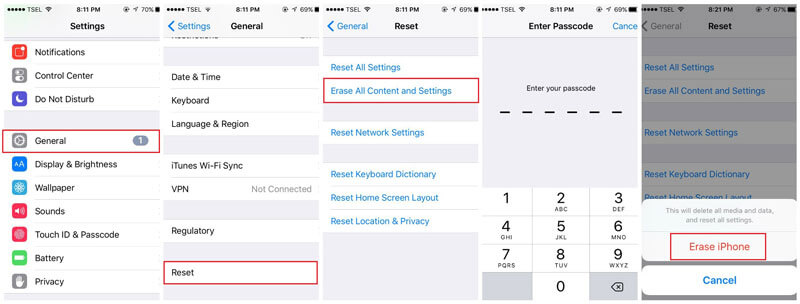
Abgesehen von der oben genannten Problemlösung gibt es jetzt noch eine weitere Möglichkeit, das Problem auf Ihrem iPhone zu beheben, sodass Sie Ihr iPhone-Gerät nicht zurücksetzen müssen, was zum Verlust aller darin gespeicherten Daten führen kann.
Manchmal ist einer der Gründe, warum Ihr iPhone keine Verbindung zu einer Wi-Fi-Verbindung herstellt, ein Software-Fehler oder ein Problem. Glücklicherweise hat unser Team ein Programm erstellt, das Ihnen hilft, dieses Systemproblem auf Ihrem iPhone zu beheben. Dieses Programm heißt FoneDog Toolkit - iOS System Recovery.
Der FoneDog für iPhone kann keine Verbindung zu Wifi herstellen ist ein Programm, das Sie verwenden können, um verschiedene Softwareprobleme auf Ihrem iPhone-Gerät wie dem oben erwähnten zu beheben, wobei Ihr iPhone-Gerät keine Verbindung zu einer Wi-Fi-Verbindung herstellen kann. Abgesehen von diesem Problem gibt es weitere Probleme, die das FoneDog Toolkit - iOS System Recovery Tool beheben kann.
Es kann Fehlercodes beheben, die auf Ihrem iPhone auftreten können oder auftreten können, wenn Sie versuchen, Ihre iTunes-Dateien wie Error 3600, Error 9, Error 14, Error 3194, Error 4005 und mehr zu verwenden.
Es kann dein iPhone-Gerät beheben, das im Wiederherstellungsmodus hängen geblieben ist
Es kann Ihr iPhone-Gerät reparieren, das eine nicht funktionierende Folie hat
Es kann dein iPhone reparieren, das eingefroren ist oder nicht mehr reagiert
Es kann die Schleife auf dem Apple Logo reparieren
Es kann Ihnen helfen, Ihr iPhone auf die sicherste, sichere und einfachste Weise zu reparieren
Es wird keine Ihrer auf Ihrem iPhone gespeicherten Daten verlieren
Es schützt Ihre Daten während des Reparaturvorgangs.
Es kann Ihnen helfen, Ihr iPhone-Gerät zu normalisieren, ohne dass Sie Daten verlieren
Ihre Privatsphäre soll geschützt werden.
Kompatibel mit allen iOS-Geräten, sogar mit neueren wie dem iPhone 8, iPhone 8 Plus und iPhone X
Auch kompatibel mit jeder iOS-Version einschließlich der neuen iOS 11
Kompatibel mit Mac und Windows PC
Mit dem FoneDog Toolkit - iOS-Systemwiederherstellungssoftware müssen Sie sich nicht mehr an den Apple Support wenden. Sie benötigen lediglich Ihren Computer, das FoneDog Toolkit - iOS System Recovery, Ihr USB-Kabel und Ihr iPhone-Gerät.
Sie können auch mögen:Problem mit dem Neustart von iPhone? Hier ist, wie Sie reparieren können!
(Practical Skill) Nützliche Möglichkeiten, das iPhone zu reparieren, das sich nicht einschaltet
Hier finden Sie eine kurze Anleitung, wie Sie mit FoneDog Toolkit iOS System Recovery Ihr iPhone, das keine Verbindung zu einer Wi-Fi-Verbindung herstellen kann, problemlos reparieren können:
Zu Beginn müssen Sie das FoneDog Toolkit - iOS System Recovery von unserer Website herunterladen und auf Ihrem Computer installieren. Das wird nicht lange dauern, also warte einfach bis es fertig ist.
Klicken Sie auf den Download-Button von Kostenlos Version und behebe das Problem selbst
Erinnern:
Wenn Ihr iPhone während des Vorgangs einen Jailbreak aufweist, kehrt es in den nicht-Jailbreak-Status zurück. Wenn Ihre Betriebssystemversion nicht auf die neue Version aktualisiert wird, wird sie automatisch auf die neue Version aktualisiert. Wenn Ihr iPhone entsperrt ist, wird sie entsperrt Stellen Sie sicher, dass Sie über die aktualisierte Version von iTunes verfügen, damit Sie dieses Programm verwenden können.
Nachdem Sie die FoneDog Toolkit - iOS System Recovery-Software vollständig heruntergeladen und installiert haben, starten Sie sie auf Ihrem Computer.
Von der Hauptschnittstelle des Programms, gehen Sie einfach weiter und wählen Sie die Option "iOS System Recovery" für Sie zu beginnen.
Sobald Sie die Option ausgewählt haben, schließen Sie Ihr iPhone-Gerät mit Ihrem USB-Kabel an Ihren Computer an.
Warte bis das FoneDog Toolkit - iOS System Recovery dein iPhone Gerät erkennt.
Der nächste Schritt wird für das FoneDog Toolkit - iOS System Recovery sein, um das von Ihrem iPhone benötigte Firmware-Paket herunterzuladen. Auf dieser Seite müssen Sie die korrekten Informationen eingeben, die das Programm benötigt, um das richtige Firmware-Paket für Ihr iPhone herunterzuladen.
Das FoneDog-Toolkit - iOS-Systemwiederherstellung fordert Sie auf, die Marke, das Modell und die Modellnummer Ihres Geräts einzugeben. Dieser Fall ist ein heikler Fall, weil Sie sicherstellen müssen, dass Sie dort die richtigen Informationen eingeben, sonst könnte Ihr iPhone dauerhaft gemauert werden.
Wenn Sie sich bei den Informationen nicht sicher sind, können Sie Hilfe von jemandem anfordern, der Ihnen helfen kann, die richtigen Details zu erhalten, oder Sie können auch auf der Apple-Website nach den richtigen Details suchen.
Sobald Sie die für das FoneDog Toolkit - iOS Systemwiederherstellung erforderlichen Details bestätigt haben, klicken Sie auf die Schaltfläche "Reparieren".

Der Reparaturvorgang Ihres iPhone-Geräts kann einige Zeit in Anspruch nehmen. Setzen Sie sich einfach zurück, entspannen Sie sich und warten Sie, bis der Vorgang abgeschlossen ist. Machen Sie sich keine Sorgen, denn Sie können die Benachrichtigung über die angezeigte Fortschrittsanzeige auf Ihrem Computerbildschirm sehen.
Hier müssen Sie nur sicherstellen, dass Sie eine stabile Internetverbindung haben und Unterbrechungen zwischen Ihrem iPhone und Ihrem Computer vermeiden.
Sobald der Vorgang abgeschlossen ist, wird FoneDog Toolkit - iOS System Recovery Sie benachrichtigen. Entfernen Sie Ihr iPhone-Gerät noch nicht von der Verbindung und warten Sie, bis Ihr iPhone neu gestartet wird.

Hinweis: Keine Ihrer Daten wurde während des Reparaturvorgangs gelöscht und Sie haben auch die neue Version für das Betriebssystem Ihres iPhones
Da das iPhone nicht mit Wi-Fi verbunden ist, gibt es wirklich eine Reihe von grundlegenden Problemlösungen, die Sie tun können. Auch hier handelt es sich um grundlegende Dinge. Es kann daher sein, dass keiner von ihnen aufgrund eines Softwareproblems funktioniert. Gut, dass wir das richtige Programm für diese Art von Situation haben.
Wir haben das am meisten empfohlene Programm nur für Sie, das ist das FoneDog Toolkit - iOS System Recovery. Dieses Programm kann Ihnen helfen, verschiedene Probleme zu beheben, die auf Ihrem iPhone auftreten können. Das Beste an diesem Programm ist, dass es abgesehen davon funktioniert perfekt, es wird auch nicht eine einzige Daten auf Ihrem iPhone gespeichert verlieren, weil wir wissen, wie wichtig diese für Sie sind.
Es ist auch sicher zu verwenden, da alle Ihre privaten Informationen sicher aufbewahrt werden sollten, da wir Ihre Privatsphäre sehr schätzen. Das FoneDog - iOS-Systemwiederherstellungsprogramm ist auch mit jedem iOS-Gerät wie Ihrem iPhone, iPad, iPad Touch und auch mit unserer schnell wachsenden Technologie kompatibel.
Wir stellen sicher, dass unser Programm auch auf Kompatibilität für die neu veröffentlichten Modelle von Apple wie das iPhone 8, iPhone 8 Plus und iPhone X aktualisiert wird. Dies ist auch kompatibel mit Mac oder Windows Computer. Das FoneDog Toolkit - iOS Systemwiederherstellungstool ist sicherlich das beste Programm, um Softwareprobleme zu beheben, die bei Ihrem iPhone-Gerät auftreten oder auftreten können.
Lassen Sie das Programm kostenlos herunterladen und verwenden Sie es und versuchen Sie es für eine kostenlose 30-Testversion. Das ist sicher, dass wir Ihnen wirklich das beste Programm zur Verfügung stellen, um alle Probleme zu lösen, die Sie auf Ihrem iPhone haben könnten.
Video Guide hier für Sie, um das Problem zu lösen von iPhone kann keine Verbindung zu Wi-Fi, also um dieses Problem schnell zu beheben, warum nicht einfach klicken und beobachten Sie dies Video Jetzt?
Hinterlassen Sie einen Kommentar
Kommentar
IOS Systemwiederherstellung
Beheben Sie verschiedene iOS-Systemfehler im normalen Status.
Kostenlos Testen Kostenlos TestenBeliebte Artikel
/
INFORMATIVLANGWEILIG
/
SchlichtKOMPLIZIERT
Vielen Dank! Hier haben Sie die Wahl:
Excellent
Rating: 4.6 / 5 (basierend auf 74 Bewertungen)