

By Adela D. Louie, Last Update: July 19, 2018
"Warum sendet mein iPhone keine Bildnachrichten? Kann mir noch jemand helfen?"
Hier haben wir einige Informationen zusammengestellt, warum Sie auf Ihrem iPhone-Gerät keine Bildnachrichten versenden können. Hoffe, dieser Beitrag kann Ihnen helfen!
Bildnachrichten sind eine der Funktionen, die unser iPhone leisten kann. Dadurch können wir über normale Textnachrichten, die wir MMS nannten, Bilder an andere Menschen senden, oder wir verwenden eine andere Anwendung. Es gibt jedoch Fälle, in denen unser iPhone-Gerät aus irgendeinem Grund keine Bildnachrichten senden kann.
Teil 1. Dinge, die Sie wissen müssenTeil 2. So beheben Sie das iPhone sendet keine BildnachrichtTeil 3. Schnelle Lösung -iPhone kann keine Bildnachrichten sendenVideo Guide: Wie man das iPhone repariert, sendet keine BildmitteilungenTeil 4. Fazit
Natürlich gibt es einige Dinge, die Sie wissen müssen, um zu überprüfen, was das Problem wirklich ist. Dies ist für Sie, warum zu wissen Ihr iPhone kann keine Bildmitteilung senden und damit du weißt, was du tun sollst.
Jedes Mal, wenn Sie eine Bildnachricht senden oder eine mit Ihrem iPhone-Gerät erhalten, geht es tatsächlich auf zwei Arten - normale Textnachricht oder iMessage. In Ihrer Messaging-App werden alle Nachrichten, die in einer blauen Blase angezeigt werden, von Ihrer iMessage gesendet oder empfangen, und die grüne Sprechblase ist Ihre normale Textnachricht.
Ihr normaler Text und Ihre iMessage arbeiten zwar zusammen, aber sie verwenden unterschiedliche Technologien, um Bildnachrichten senden zu können. Denken Sie daran, dass Ihre iMessages über eine Wi-Fi-Verbindung oder über drahtlose Daten gesendet werden, die Ihrem Telefonplan zugeordnet sind. Jedoch werden normale Textnachrichten tatsächlich mit Ihrem SMS-Plan versandt.
Sobald Sie Probleme beim Senden von Bildnachrichten haben, könnte das Problem Ihre Textnachrichten ODER Ihre iMessages und NICHT BEIDE von ihnen sein. Um dies besser zu erklären, können Ihre Textnachrichten möglicherweise Bildnachrichten senden, aber nicht Ihre iMessages und umgekehrt. Wenn Sie Probleme mit beiden Funktionen haben, müssen Sie in einer separaten Methode jeweils einige Schritte zur Fehlerbehebung ausführen.
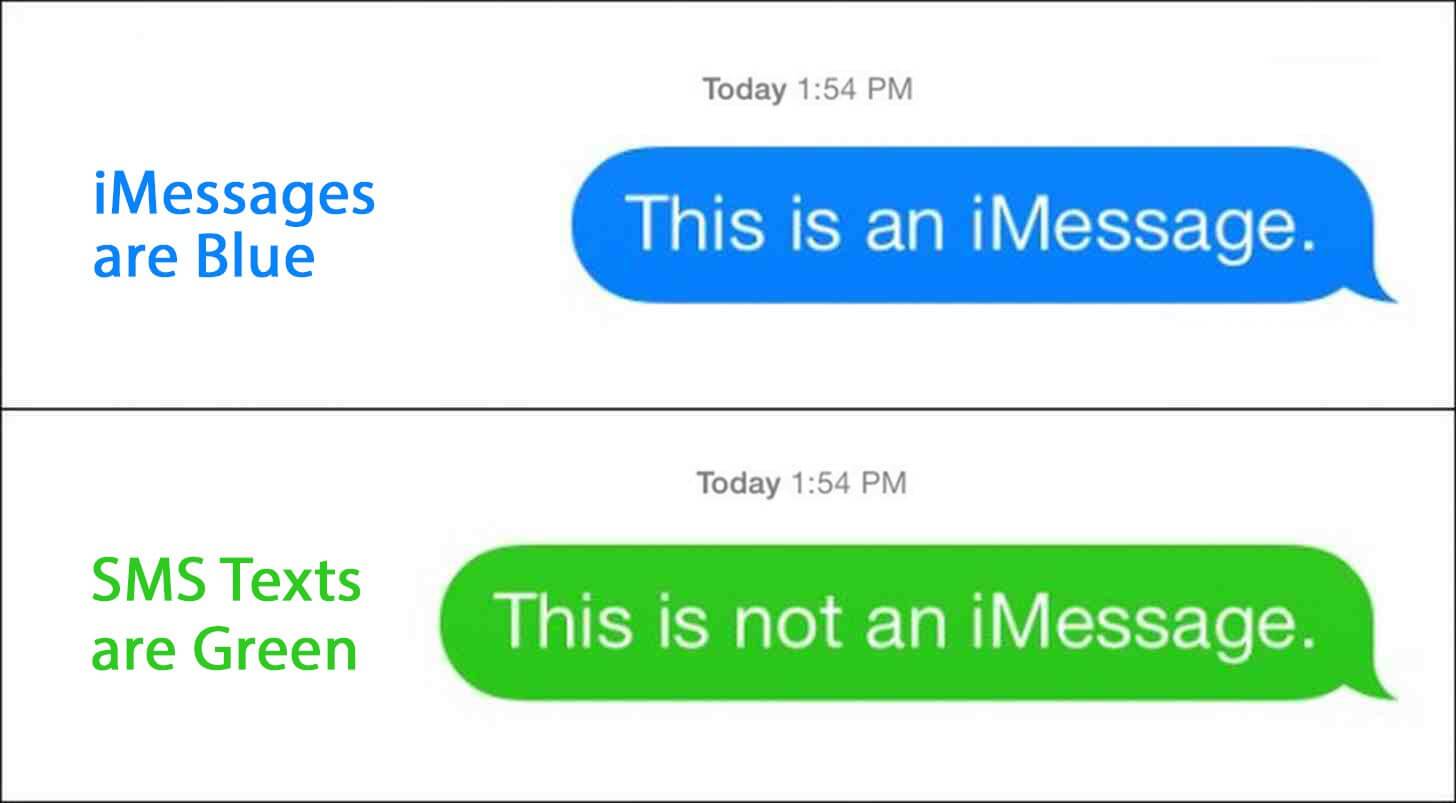
Damit Sie in der Lage sind, mehr über das Problem zu erfahren, müssen Sie auch wissen, ob das Problem nur bei einer Kontaktperson oder bei allen Personen in Ihrer Kontaktliste besteht, die Sie versuchen, eine Bildnachricht zu senden.
Sie können dies tun, indem Sie zuerst eine Bildnachricht an eine Person senden. Bevor Sie jedoch eine Bildnachricht an jemanden senden, müssen Sie sicherstellen, dass sie auch dieselbe Technologie verwendet wie Ihre - iMessage oder Bildnachricht.
Wenn Sie nun versuchen, eine Bildmitteilung an einen Kontakt zu senden, und die Bildmitteilung sich nicht mit Ihrer iMessage durchgesetzt hat, versuchen Sie, eine Testbildnachricht auf dieselbe Weise zu senden (iMessage), die Sie zuvor versucht haben Kontakt.
Wenn Sie versuchen, eine Bildnachricht mit Ihrem Bild-Messaging-Plan zu senden, wurde die Nachricht nicht durchgespielt und versucht, eine Bildnachricht an einen anderen Kontakt zu senden, dessen Nachricht weitergeleitet wird.
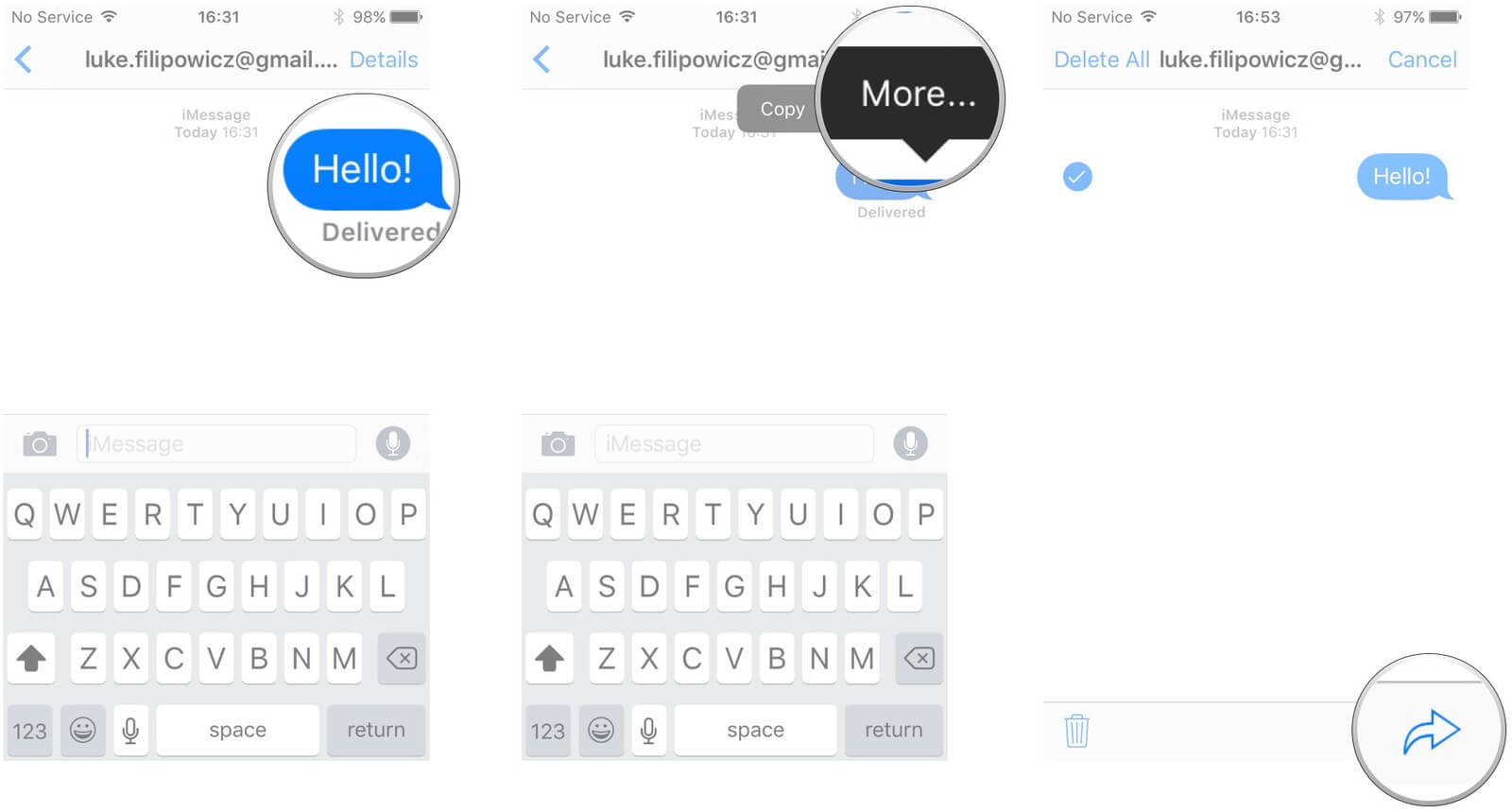
Um all das zu übertreffen, wenn Sie versuchen, eine Bildnachricht an eine einzelne Person zu senden, aber die Nachricht sich nicht durchgesetzt hat, aber Sie in der Lage waren, eine Bildnachricht an eine andere Person zu senden, bedeutet das, dass das Problem an ihrem Ende ist.
Wenn Sie jedoch versuchen, eine Bildnachricht an mehr als einen Kontakt zu senden, und die Bildnachricht sich nicht durchgesetzt hat, bedeutet das einfach, dass das Problem an Ihrem Ende liegt.
Leute fragen auch:
Wie man Textnachrichten vom iPhone herunterlädt
Im Folgenden finden Sie einige Tipps wie Sie dieses Problem an Ihrem Ende beheben können, damit Sie es können Bildmitteilungen senden.
Die Nachrichtenfunktion auf Ihrem iPhone funktioniert, wenn Sie sie auf Ihrem Gerät aktiviert haben und der Empfänger sie auch aktiviert hat. Dies bedeutet, dass Sie beide - Sender und Empfänger - entweder ein iPhone, iPad, iPod Touch oder einen Mac verwenden.
Überprüfen Sie immer Ihr WLAN und Ihr Mobilfunknetz. Wenn Sie Ihre Mobilfunkdaten oder Ihr WLAN überprüfen möchten, öffnen Sie zunächst den Webbrowser auf Ihrem iPhone-Gerät. Sie können auch versuchen, Ihr Netzwerk zurückzusetzen. Alles, was Sie tun müssen, ist, zu Ihren Einstellungen zu wechseln, auf Allgemein zu tippen und dann Netzwerkeinstellungen zurücksetzen zu wählen.
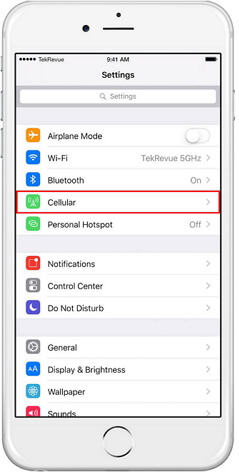
Wenn Sie keine Bildmitteilungen senden können, wird empfohlen, das iPhone auf die Werkseinstellungen zurückzusetzen. Durch das Zurücksetzen Ihres iPhones werden jedoch alle Daten gelöscht, die darin gespeichert sind.
Stellen Sie deshalb sicher, dass Sie alle Ihre Daten auf Ihrem iPhone sichern, bevor Sie sie zurücksetzen. Und ich empfehle Ihnen, ein zuverlässiges Tool wie FoneDog iOSDatensicherung und Wiederherstellung.
Hier ist der Leitfaden für Sie:
Backup-Kontakte auf iPhone-Geräten

Wenn Sie bereits versucht haben, Ihr iPhone zurückzusetzen, und Sie es immer noch nicht können Sende irgendeine Bildmitteilung, dann könnte das Problem auf dem Server Ihrer iMessage liegen. Diese Situation liegt außerhalb Ihrer Kontrolle. Sie müssen also nur warten, bis der Server wieder verfügbar ist.
Führen Sie die folgenden Anweisungen aus, um Ihr iPhone wiederherzustellen.
#1. Fotonachrichten werden nicht über MMS gesendet. Wenn dies der Fall ist, müssen Sie sicherstellen, dass die MMS-Funktion auf Ihrem iPhone aktiviert ist. Befolgen Sie dazu die Anleitung unten.
#2. Sobald Sie bestätigt haben, dass Ihre MMS-Funktion aktiviert ist, müssen Sie als Nächstes bestätigen, dass der von Ihnen verwendete Mobilfunkanbieter MMS unterstützt. Alles, was Sie tun müssen, ist Ihren Provider für die benötigten Informationen anzurufen.
#3. Wenn Sie glauben, dass mit Ihrem Mobilfunkanbieter nichts zu tun hat, müssen Sie Ihr Mobilfunknetz überprüfen. Beachten Sie, dass Sie bei einer schwachen Mobilfunkabdeckung keine Bildmitteilung senden können. Es wird empfohlen, dass Sie einen bestimmten Ort mit einer starken Abdeckung haben und dann versuchen, unsere Bildnachrichten zu senden.
#4. Wenn die oben genannten Funktionen immer noch nicht funktionieren, müssen Sie die Netzwerkeinstellungen zurücksetzen.
Befolgen Sie die Anleitung unten, um dies zu tun.
Dadurch werden Ihre Wi-Fi-Einstellungen auf Ihrem iPhone-Gerät und auch Ihre Einstellungen mit Ihrer Mobilfunkanbieter-Verbindung zurückgesetzt.
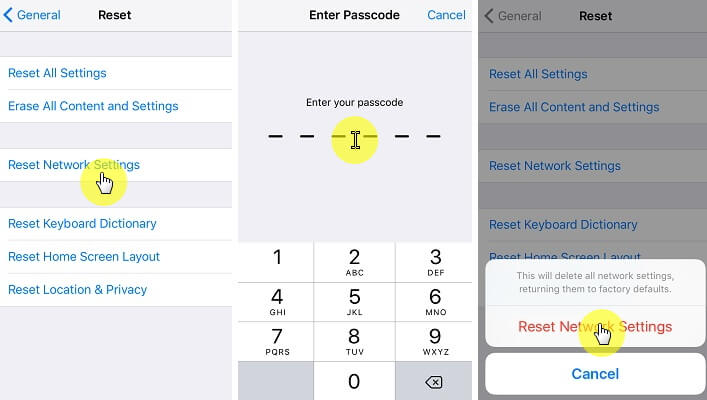
Eine andere Möglichkeit für Sie, Ihr iPhone zu reparieren, das nicht in der Lage ist Bildmitteilungen senden ist mit einem Drittanbieter-Programm. Wenn Sie alle möglichen Lösungen oben überprüft haben.
Dann können Sie auch denken, dass etwas mit der Software Ihres iPhone-Geräts nicht stimmt. Aus diesem Grund empfehlen wir Ihnen ein Tool, das Sie verwenden können. Dieses Tool heißt FoneDog Toolkit - iOS System Recover Programm
Damit Sie eine Idee haben, wie Sie das FoneDog Toolkit - iOS Systemwiederherstellungsprogramm verwenden können, haben wir hier einen Schritt nach vorne eingefügt Schrittmethode dass du folgen kannst
Gratis Download Gratis Download
So verwenden Sie das FoneDog Toolkit - iOS System Recovery Tool
Natürlich müssen Sie als Erstes das Programm von unserer offiziellen Website herunterladen und es auf Ihrem Mac oder Windows-Computer installieren.
Nachdem Sie das Programm erfolgreich auf Ihrem Computer installiert haben, starten Sie es und wählen Sie dann die iOS System Recovery-Option aus der Hauptoberfläche für den Start.
Nachdem Sie eine Option ausgewählt haben, schließen Sie Ihr iPhone-Gerät mit Ihrem USB-Kabel an Ihren Computer an. Warten Sie, bis das FoneDog Toolkit Ihr iPhone-Gerät erkennt. Sobald Ihr iPhone erkannt wurde, klicken Sie auf Start klicken.
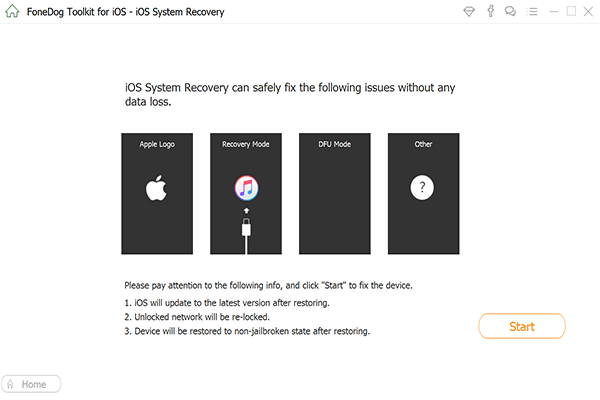
Damit Sie Auffälligkeiten auf Ihrem iPhone-Gerät beheben können, müssen Sie die benötigte Firmware herunterladen, da dies ein Muss ist. Damit Sie die Firmware herunterladen können, müssen Sie die erforderlichen Informationen wie Gerätekategorie, Gerätetyp und Gerätemodell auf dem Bildschirm eingeben.
Bitte stellen Sie sicher, dass Sie die richtigen Informationen eingeben, damit das FoneDog Toolkit - iOS System Recovery-Programm die richtige Firmware für Sie herunterladen kann. Es gibt auch ein Update für Ihr iOS, falls Sie Ihr iPhone noch nicht aktualisiert haben. Sobald Sie die benötigten Informationen eingegeben haben, klicken Sie auf Reparatur klicken.
HINWEIS: Stellen Sie sicher, dass Sie die richtigen Informationen für Sie eingeben, um zu vermeiden, dass Ihr iPhone gemauert wird.

Das FoneDog Toolkit - iOS System Repair benachrichtigt Sie, sobald der Download abgeschlossen ist. Danach beginnt das Programm FoneDog Toolkit - iOS System Recovery mit der Reparatur Ihres iPhone-Geräts.
Bitte benutzen Sie Ihr iPhone während des Reparaturprozesses nicht, denn wenn Sie das tun, besteht die Gefahr, dass Ihr iPhone Gerät gemauert wird. Warten Sie also, bis der Reparaturvorgang abgeschlossen ist.

Der Reparaturvorgang kann einige Zeit dauern. Sobald der Reparaturvorgang abgeschlossen ist, werden Sie vom FoneDog Toolkit - iOS System Recovery-Programm benachrichtigt. Benutze dein iPhone noch nicht.
Warten Sie, bis das Gerät neu gestartet wird und sobald es vollständig wieder eingeschaltet ist. Dann können Sie Ihr iPhone-Gerät von Ihrem Computer trennen.

Nun, wenn Sie das Problem der nicht finden können Senden Sie Bilder und Nachrichten auf dem iPhone, Sie sind hier, dieser Video Guide gibt Ihnen eine detaillierte Anleitung, um dieses Problem zu beheben.
Jetzt, wo Sie eine Idee davon haben, wie das FoneDog Toolkit - iOS System Recovery Programm funktioniert, können Sie auch sehen, dass die Reparatur Ihres iPhone-Geräts mit diesem Programm sehr einfach ist.
Das FoneDog Toolkit - iOS-Systemwiederherstellungsprogramm ist auch sehr sicher zu verwenden, weil es in der Lage ist, alle Ihre Daten zu behalten, die auf Ihrem iPhone-Gerät gespeichert werden. Das FoneDog Toolkit - iOS System Recovery-Programm ist sehr gut in der Lage, alle Softwareprobleme oder Störungen, die auf Ihrem iPhone auftreten können, zu beheben.
Hier sind einige der Software-Probleme, die dieses Programm beheben kann.
Durchlaufen des Apple-Logos, Verbleiben im DFU-Modus, Endloser Start, Eingefrorenes oder nicht reagierendes iPhone, Blockieren im Wiederherstellungsmodus, Blauer Bildschirm, Schwarzer Bildschirm, Roter Bildschirm, Weißer Bildschirm, Folie funktioniert nicht, iTunes-Fehlercodes usw.
Wenn in dem Fall, dass keine dieser grundlegenden Fehlersuche auf Ihr Ende funktioniert, dann können Sie immer das FoneDog Toolkit - iOS System Recovery-Programm verwenden und dieses Programm wird sicherlich dieses Problem in kürzester Zeit behoben.
Hinterlassen Sie einen Kommentar
Kommentar
IOS Systemwiederherstellung
Beheben Sie verschiedene iOS-Systemfehler im normalen Status.
Kostenlos Testen Kostenlos TestenBeliebte Artikel
/
INFORMATIVLANGWEILIG
/
SchlichtKOMPLIZIERT
Vielen Dank! Hier haben Sie die Wahl:
Excellent
Rating: 4.7 / 5 (basierend auf 103 Bewertungen)