

By Vernon Roderick, Last Update: September 14, 2020
Ein iPhone ist eines der führenden Geräte, die Apple entwirft und entwickelt. Es ist ein Smartphone, das unter iOS funktioniert. Apple ist führend in der Technologie, die elektronische Geräte, Computersoftware und Hardware entwickelt und verkauft und Onlinedienste bereitstellt.
Das iPhone ist ein handliches, sicheres und wertvolles Gerät mit vielen nützlichen Funktionen, die sich hervorragend für Multitasking eignen. Es wird zum Versenden von Nachrichten, Anrufen, E-Mails, Abspielen von Musik, Videos, Fotografieren und vielen anderen verwendet. Es kann auch zum Teilen der Mobilfunkdatenverbindung über einen persönlichen Hotspot verwendet werden, der als Wi-Fi-Verbindung für andere Geräte dient. Es gibt Zeiten, in denen Probleme mit Ihrem Gerät auftreten. Ein Beispiel ist das Persönlicher Hotspot für das iPhone funktioniert nicht. Dieser Artikel enthält verschiedene Methoden zur Behebung des Problems.
Teil 1: So beheben Sie, dass der persönliche Hotspot für das iPhone nicht funktioniertTeil 2: So beheben Sie den persönlichen iPhone-Hotspot, der nicht mit Wi-Fi funktioniertTeil 3: So beheben Sie den persönlichen iPhone-Hotspot, der nicht mit Bluetooth funktioniertTeil 4: So beheben Sie den persönlichen iPhone-Hotspot, der nicht mit USB funktioniertTeil 5: Zusammenfassung
In diesem Abschnitt finden Sie verschiedene Möglichkeiten zur Behebung des Problems iPhone Personal Hotspot funktioniert nicht. Verschiedene Faktoren können das Problem verursachen, daher funktionieren einige Methoden möglicherweise nicht auf Ihrem Gerät. Im Folgenden finden Sie die Schritte pro Methode, die Sie zur Behebung des Problems mit dem persönlichen Hotspot auf Ihrem iPhone-Gerät ausführen können.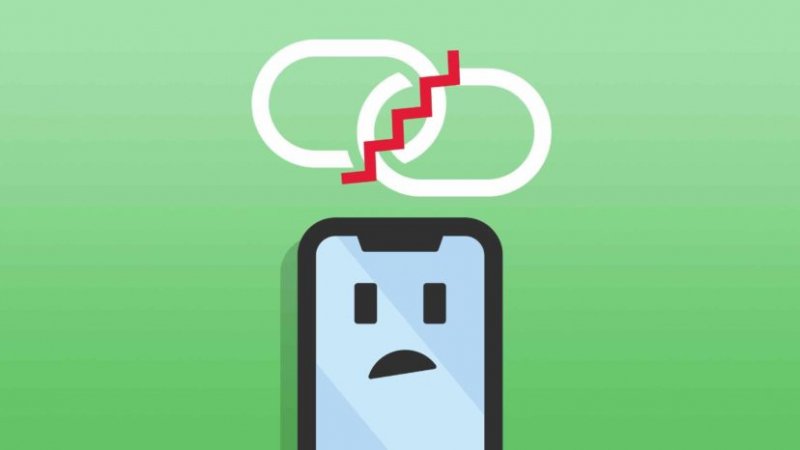
In Ihrem iPhone-Gerät werden Mobilfunkdaten benötigt, um den persönlichen Hotspot zu aktivieren, und andere Geräte können eine Verbindung zum Hotspot herstellen. Schalten Sie auf Ihrem iPhone die Mobilfunkdaten aus. Schalten Sie die Mobilfunkdaten erneut ein und überprüfen Sie, ob der persönliche Hotspot jetzt auf Ihrem iPhone funktioniert. Wenn es immer noch nicht funktioniert, fahren Sie mit den nachfolgenden Schritten im nächsten Abschnitt fort.
So schalten Sie die Mobilfunkdaten auf Ihrem iPhone aus und wieder ein:
In den meisten Fällen muss der persönliche Hotspot nur wieder aktiviert werden, indem er aus- und wieder eingeschaltet wird. Stellen Sie außerdem sicher, dass sich die Verbindungsgeräte innerhalb der Entfernung zum Hotspot befinden, in diesem Fall zu Ihrem iPhone-Gerät.
Wenn Sie den persönlichen Hotspot nicht aktivieren oder nicht sehen können, überprüfen Sie, ob er in Ihrem Mobilfunkplan unterstützt wird oder von Ihrem Mobilfunkanbieter aktiviert wurde. Sie können sich an Ihren Mobilfunkanbieter wenden, um eine Bestätigung Ihres Mobilfunkplans zu erhalten. Sie können die Kundensupportnummer von der Website des Netzbetreibers abrufen und ihn fragen, ob die Funktionalität aktiviert ist.
So bestätigen Sie die Einstellungen des Mobilfunkanbieters:
Stellen Sie außerdem sicher, dass auf Ihrem iPhone die neueste Version von iOS installiert ist, um das Problem zu vermeiden Persönlicher Hotspot für das iPhone funktioniert nicht.
So erhalten Sie die neuesten Updates für iPhone Mobile iOS:
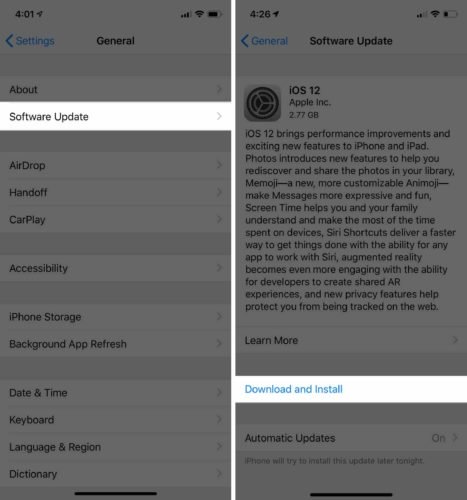
Meistens Gerät neu starten wird die meisten Probleme lösen. Durch einen Neustart wird der Status Ihres Geräts aktualisiert oder erneuert, und Ihre Daten bleiben erhalten. So führen Sie einen iPhone-Neustart durch:
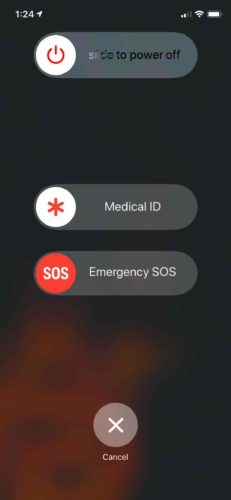
Zurücksetzen löscht keine Daten auf Ihrem iPhone-Gerät, sondern setzt nur die WLAN-Kennwörter, Netzwerke, VPN- und APN-Einstellungen sowie die Mobilfunkeinstellungen zurück. Wenn Sie die Netzwerkeinstellungen Ihres iPhone-Geräts zurücksetzen, werden die ursprünglichen Einstellungen wiederhergestellt.
So setzen Sie die Netzwerkeinstellungen zurück:
Die auf Ihrem iPhone installierten APN-Zertifizierungen können sich manchmal auf den persönlichen Hotspot auswirken. Mit APN-Zertifikaten kann Ihr iPhone-Gerät mit einigen Telefongesellschaften zusammenarbeiten. Erstellen Sie eine Sicherungskopie dieser spezifischen Daten, wenn Sie etwas auf Ihrem Gerät löschen.
So löschen Sie APN-Zertifikate:
Einige Benutzer haben das Problem behoben, indem sie den persönlichen Hotspot deaktiviert und sich dann von ihrem iCloud-Konto abgemeldet haben. Starten Sie anschließend das iPhone-Gerät neu, melden Sie sich erneut bei seinem iCloud-Konto an und aktivieren Sie den persönlichen Hotspot.
So melden Sie sich vom iCloud-Konto ab:
Dazu benötigen Sie Ihren Mac-Computer mit einem aktivierten iCloud-Schlüsselbund Passwörter wird mit iCloud synchronisiert.
Wenn das Problem immer noch nicht behoben ist, ist es aufgrund eines Hardwareproblems auf Ihrem iPhone-Gerät, das sich auf die Personal Hotspot-Funktion auswirkt, möglich, dass Sie sich online an den Apple Support wenden müssen, oder Sie können einen Apple Store in Ihrer Nähe besuchen.
A DFU-Modus oder bekannt als Geräte-Firmware-Update ist eine gründliche Wiederherstellung Ihres iPhone-Geräts, die tiefer liegt als der Wiederherstellungsmodus. In diesem Modus wird alles auf Ihrem Gerät gelöscht und auf einem neuen wiederhergestellt. Es wird dringend empfohlen, vor der DFU-Wiederherstellung eine Sicherungskopie der wichtigen Daten von Ihrem iPhone-Gerät zu erstellen.
Dieser Abschnitt enthält einfache Informationen, die Ihnen zeigen, wie Sie eine ordnungsgemäße Verbindung zum Personal Hotspot über die Wi-Fi-Verbindung sowohl für das iPhone-Gerät, auf dem der Personal Hotspot ausgeführt wird, als auch für die Verbindungsgeräte herstellen und das Problem vermeiden iPhone Personal Hotspot funktioniert nicht.
Wie repariere ich meinen persönlichen Hotspot? In diesem Abschnitt finden Sie eine grundlegende Methode, mit der Sie lernen, wie Sie über die Bluetooth-Verbindung eine ordnungsgemäße Verbindung zum Personal Hotspot herstellen und verhindern, dass das Problem auf dem iPhone Personal Hotspot nicht funktioniert.
Wenn der persönliche Hotspot immer noch nicht funktioniert, schalten Sie das Bluetooth aus und wieder ein. Sie können Ihre Geräte zuerst entkoppeln und neu starten. Koppeln Sie die Geräte anschließend erneut.
Wie aktiviere ich Personal Hotspot auf dem iPhone? Dieser Abschnitt enthält einen grundlegenden Prozess, der Ihnen zeigt, wie Sie über die USB-Kabelverbindung eine ordnungsgemäße Verbindung zum Personal Hotspot herstellen und verhindern, dass das Problem auf dem iPhone Personal Hotspot nicht funktioniert. Aktualisieren Sie zunächst iTunes auf die neueste Version.
So laden Sie die neuesten Updates von iTunes herunter:
Ein iPhone ist ein iOS-Gerät, das viele nützliche Aufgaben ausführen kann, mit denen Sie verschiedene Anwendungen, Nachrichten, Kontakte, E-Mails, Dateien verwalten und sogar persönlichen Hotspot für andere Geräte freigeben können, mit denen eine Verbindung hergestellt werden kann. Ein persönlicher Hotspot kann über WLAN-, Bluetooth- oder USB-Verbindungen freigegeben werden. Es kann jedoch vorkommen, dass ein Problem auftritt, z. B. dass der persönliche Hotspot des iPhone nicht funktioniert. In diesem Artikel werden mehrere Methoden vorgestellt, mit denen Sie das Problem beheben können. In den meisten Fällen können einige Probleme durch einen Neustart Ihres Geräts behoben werden, den Sie möglicherweise in Betracht ziehen möchten.
Hinterlassen Sie einen Kommentar
Kommentar
IOS Systemwiederherstellung
Beheben Sie verschiedene iOS-Systemfehler im normalen Status.
Kostenlos Testen Kostenlos TestenBeliebte Artikel
/
INFORMATIVLANGWEILIG
/
SchlichtKOMPLIZIERT
Vielen Dank! Hier haben Sie die Wahl:
Excellent
Rating: 4.4 / 5 (basierend auf 95 Bewertungen)