

By Nathan E. Malpass, Last Update: October 25, 2023
Tablets sind zu unverzichtbaren Begleitern für Arbeit, Freizeit und alles dazwischen geworden. Also, wenn das Problem iPad-Touchscreen reagiert nicht Wenn etwas passiert, kann es mehr als nur eine kleine Unannehmlichkeit sein – es kann Ihre tägliche Routine stören und Sie frustrieren. Aber keine Angst! Wir sind hier, um Ihnen zu helfen, Ihr iPad wieder in Schuss zu bringen.
In diesem Artikel befassen wir uns mit dem oft frustrierenden Problem eines nicht reagierenden iPad-Touchscreens. Ob Ihr gesamter Bildschirm überhaupt nicht mehr reagiert oder nur der Die untere Hälfte des Bildschirms reagiert nicht, werden wir die häufigsten Gründe für dieses Problem untersuchen und Ihnen praktische Lösungen zeigen, damit Ihr Gerät wieder reibungslos funktioniert.
Von Softwareproblemen bis hin zu Hardwareproblemen und allem dazwischen – wir decken alles ab. Wenn Sie es also satt haben, vergeblich auf den Bildschirm Ihres iPad zu tippen, und bereit sind, die Kontrolle über Ihr geliebtes Gerät wiederzugewinnen, lesen Sie weiter, um eine umfassende Anleitung zur Fehlerbehebung bei dem Problem zu erhalten, dass der Bildschirm nicht reagiert. Lass uns anfangen!
Teil Nr. 1: Die wichtigsten Gründe, warum „iPad-Touchscreen nicht reagiert“Teil Nr. 2: Lösungen für das Problem „iPad-Touchscreen reagiert nicht“.Teil Nr. 3: Top-Tool zur Lösung des Problems „iPad-Touchscreen reagiert nicht“: FoneDog iOS SystemwiederherstellungZusammenfassung
Funktioniert der Touchscreen Ihres iPads und Sie tippen und wischen frustriert? Oder schlimmer noch Der iPad-Bildschirm wurde komplett schwarz? Mach dir keine Sorge; du bist nicht allein. Dieses Problem kommt häufiger vor, als Sie vielleicht denken, und kann durch verschiedene Faktoren verursacht werden. Bevor wir uns mit Lösungen befassen, wollen wir zunächst die Hauptgründe verstehen, warum der Touchscreen Ihres iPad nicht wie erwartet reagiert.
Der erste Schritt zur effektiven Lösung des Problems besteht darin, die zugrunde liegenden Gründe für einen nicht reagierenden iPad-Touchscreen zu verstehen. Im nächsten Teil dieses Artikels werden wir uns mit praktischen Lösungen und Schritten zur Fehlerbehebung befassen, die Ihnen helfen, die Kontrolle über Ihr Gerät zurückzugewinnen.
Nachdem wir nun die häufigsten Gründe dafür identifiziert haben, dass der iPad-Touchscreen nicht reagiert, wollen wir uns einige praktische Lösungen ansehen, die Ihnen bei der Fehlerbehebung und möglichen Lösung des Problems helfen. Befolgen Sie diese Schritte, um die Kontrolle über Ihr Gerät wiederzugewinnen:
Beginnen Sie mit der einfachsten Lösung. Starten Sie Ihr iPad neu, um vorübergehende Störungen oder Softwareprobleme zu beheben. Halten Sie die Ein-/Aus-Taste gedrückt, bis der Schieberegler angezeigt wird, und schieben Sie ihn dann, um das Gerät auszuschalten. Drücken Sie nach einigen Augenblicken erneut die Ein-/Aus-Taste, um das Gerät wieder einzuschalten.
Stellen Sie sicher, dass auf Ihrem iPad die neueste Version von iOS oder iPadOS ausgeführt wird. Gehe zu „Einstellungen“ > „Allgemein“ > „Software-Update“ um nach verfügbaren Updates zu suchen und diese zu installieren.
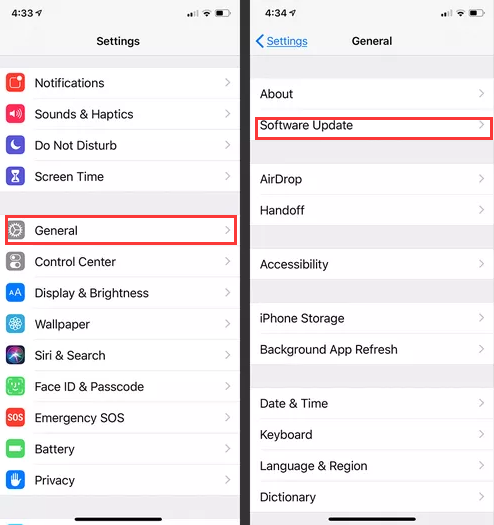
Wenn der Akku Ihres iPads kritisch schwach ist, reagiert es möglicherweise nicht richtig. Schließen Sie es an eine Stromquelle an und lassen Sie es eine Weile aufladen, bevor Sie es erneut verwenden.
Manchmal können Schmutz, Flecken oder Rückstände auf dem Bildschirm die Berührungsempfindlichkeit beeinträchtigen. Reinigen Sie den Bildschirm mit einem weichen, fusselfreien Tuch, um eventuelle Verstopfungen zu entfernen.
Wenn Sie einen Displayschutz oder eine Schutzhülle haben, entfernen Sie diese vorübergehend, um festzustellen, ob sie die Reaktionsfähigkeit des Touchscreens beeinträchtigen. Installieren Sie sie vorsichtig neu, wenn sie nicht das Problem sind.
Wenn nur bestimmte Apps nicht reagieren, schließen Sie sie Doppelklick auf Startseite Taste im nun erscheinenden Bestätigungsfenster nun wieder los. (oder von unten nach oben wischen auf iPads ohne Home-Taste) und die App-Fenster wegwischen, um sie zu schließen. Öffnen Sie dann die Apps erneut, um zu sehen, ob der Touchscreen funktionsfähig ist.
Wenn keine der oben genannten Lösungen funktioniert, können Sie versuchen, alle Einstellungen auf Ihrem iPad zurückzusetzen. Beachten Sie, dass dadurch Ihre personalisierten Einstellungen gelöscht werden, Ihre Daten oder Apps jedoch nicht. Gehe zu „Einstellungen“ > „Allgemein“ > „Zurücksetzen“ > „Alle Einstellungen zurücksetzen“.
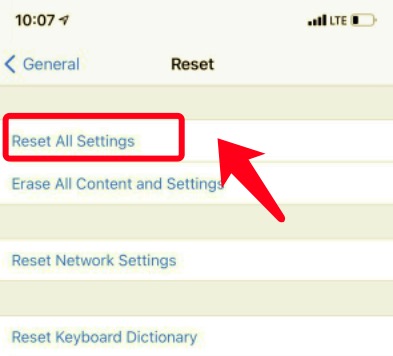
Wenn der Touchscreen Ihres iPad trotz der oben genannten Schritte nicht reagiert, kann dies auf ein schwerwiegenderes Hardwareproblem hinweisen. In solchen Fällen empfiehlt sich die Kontaktaufnahme Apple-Unterstützung oder wenden Sie sich zur Diagnose und Reparatur an ein autorisiertes Servicecenter.
Wenn keiner der vorherigen Schritte das Problem behebt und Sie über ein aktuelles Backup Ihres iPads verfügen, können Sie versuchen, Ihr Gerät auf die Werkseinstellungen zurückzusetzen und dann die Wiederherstellung anhand des Backups durchzuführen. Dies sollte als letzter Ausweg erfolgen, da dadurch alle Daten auf Ihrem Gerät gelöscht werden.
Denken Sie daran, dass einige Probleme möglicherweise professionelle Hilfe erfordern, insbesondere wenn Ihr iPad physische Schäden oder interne Hardwareprobleme aufweist. Sichern Sie Ihre wichtigen Daten stets regelmäßig, um sicherzustellen, dass Ihnen während der Fehlerbehebung keine wichtigen Informationen verloren gehen.
Wenn Sie ein Problem mit dem nicht reagierenden iPad-Touchscreen haben, das weiterhin besteht, obwohl Sie die grundlegenden Schritte zur Fehlerbehebung ausprobiert haben, ist es an der Zeit, über fortgeschrittenere Lösungen nachzudenken. Ein solches leistungsstarkes Tool, das Ihnen zu Hilfe kommen kann, ist FoneDog iOS Systemwiederherstellung.
IOS Systemwiederherstellung
Behebung verschiedener iOS-Systemprobleme wie Wiederherstellungsmodus, DFU-Modus, weiße Bildschirmschleife beim Start usw.
Reparieren Sie Ihr iOS-Gerät auf Normal von weißem Apple-Logo, schwarzem Bildschirm, blauem Bildschirm, rotem Bildschirm.
Nur reparieren Sie Ihr iOS auf normal, kein Datenverlust überhaupt.
Beheben Sie iTunes Fehler 3600, Fehler 9, Fehler 14 und verschiedene iPhone-Fehlercodes
Entfrosten Sie Ihr iPhone, iPad und iPod touch.
Free Download
Free Download
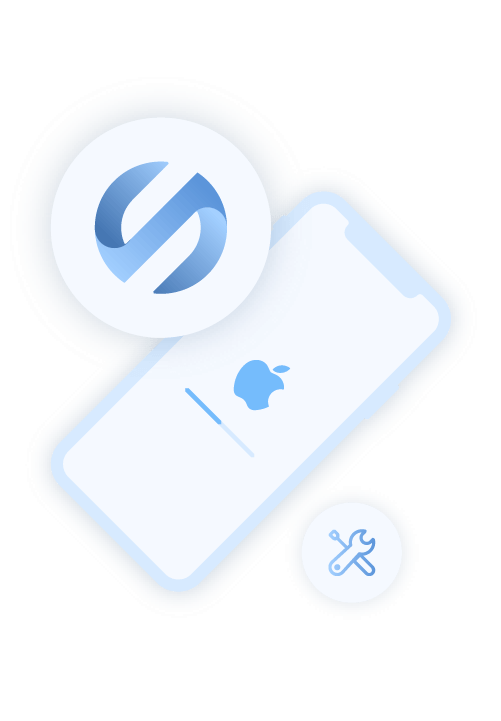
FoneDog iOS System Recovery ist ein professionelles, vom iPhone 15 unterstütztes Softwaretool, das zur Behebung verschiedener iOS-bezogener Probleme, einschließlich nicht reagierender Touchscreens, entwickelt wurde. Deshalb ist es die erste Wahl für die Lösung des „iPad-Touchscreen reagiert nicht" Problem:
Hier finden Sie einen allgemeinen Überblick darüber, wie Sie das Problem mit FoneDog iOS System Recovery beheben können:
Laden Sie FoneDog iOS System Recovery herunter und installieren Sie es auf Ihrem Computer.
Starten Sie die Software und verbinden Sie Ihr iPad über ein USB-Kabel mit dem Computer.
Wählen Sie den für Ihr Problem geeigneten Reparaturmodus aus. Wählen Sie in diesem Fall den Modus, der sich auf Probleme mit dem Touchscreen bezieht.
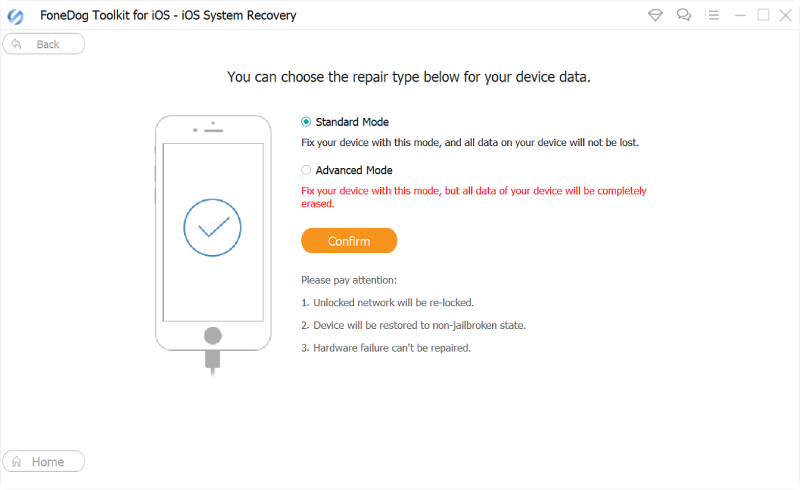
Befolgen Sie die Anweisungen auf dem Bildschirm, um Ihr iPad in den DFU-Modus (Device Firmware Update) oder Wiederherstellungsmodus zu versetzen.
Sobald sich Ihr iPad im richtigen Modus befindet, beginnt die Software mit der Reparatur des iOS-Systems und behebt das Problem mit dem Touchscreen.
Seien Sie geduldig und warten Sie, bis der Reparaturvorgang abgeschlossen ist. Trennen Sie Ihr iPad während dieser Zeit nicht vom Computer.

Überprüfen Sie nach Abschluss der Reparatur, ob Ihr Touchscreen jetzt reagiert. Wenn dies der Fall ist, haben Sie das Problem erfolgreich gelöst.
FoneDog iOS System Recovery kann ein wertvolles Tool sein, wenn Sie andere Optionen zur Fehlerbehebung ausgeschöpft haben und eine zuverlässige Lösung zur Wiederherstellung der Bildschirmfunktionalität Ihres iPad benötigen. Stellen Sie immer sicher, dass Sie über eine aktuelle Sicherung Ihrer Daten verfügen, bevor Sie Reparaturen durchführen.
Menschen Auch LeseniPad Disabled Fix ohne iTunes - Leitfaden für 202311 Lösungen zur Behebung des Problems, dass iPhone-Anrufe nicht funktionieren
Erleben Sie ein iPad-Touchscreen reagiert nicht kann frustrierend sein, aber mit dem richtigen Ansatz können Sie das Problem oft lösen und die Kontrolle über Ihr Gerät wiedererlangen. Zusammenfassend lässt sich sagen, dass ein nicht reagierender iPad-Touchscreen zwar frustrierend sein kann, Sie jedoch mehrere Schritte unternehmen können, um das Problem zu diagnostizieren und zu beheben.
Wenn Sie diese Tipps zur Fehlerbehebung befolgen, erhöhen Sie die Chancen, die volle Funktionalität Ihres iPad wiederherzustellen und wieder in den Genuss eines reaktionsschnellen Touchscreens zu kommen.
Hinterlassen Sie einen Kommentar
Kommentar
IOS Systemwiederherstellung
Beheben Sie verschiedene iOS-Systemfehler im normalen Status.
Kostenlos Testen Kostenlos TestenBeliebte Artikel
/
INFORMATIVLANGWEILIG
/
SchlichtKOMPLIZIERT
Vielen Dank! Hier haben Sie die Wahl:
Excellent
Rating: 4.6 / 5 (basierend auf 89 Bewertungen)