

By Adela D. Louie, Last Update: June 10, 2020
Möchten Sie Ihr iPad aus irgendeinem Grund auf die Werkseinstellungen zurücksetzen? Möchten Sie wissen, wie es geht? Setzen Sie ein iPad auf die Werkseinstellungen zurück? Wenn ja, lesen Sie diesen Artikel durch, da wir Ihnen zeigen werden, wie Sie diese Aufgabe problemlos erledigen können.
Mit Ihrem iPad-Gerät können Sie es bei Bedarf auf die Werkseinstellungen zurücksetzen. Wenn Sie Ihr iPad auf die Werkseinstellungen zurücksetzen, bedeutet dies, dass Sie alle Daten auf Ihrem iPad löschen. Bevor Sie diesen Vorgang ausführen, müssen Sie sicherstellen, dass die Daten auf Ihrem iPad gesichert sind, damit Sie sie wiederherstellen können, wenn Sie Ihr Gerät zurückgesetzt haben.
Bevor Sie jedoch Ihr iPad-Gerät zurücksetzen, müssen Sie zunächst einige zusätzliche Vorsichtsmaßnahmen treffen. Aus diesem Grund zeigen wir Ihnen in diesem Beitrag verschiedene Vorgehensweisen Setzen Sie ein iPad auf die Werkseinstellungen zurück auch wenn Sie das Passwort für Ihr iPad vergessen haben.
Teil 1: Warum muss das iPad auf die Werkseinstellungen zurückgesetzt werden?Teil 2: Zurücksetzen eines iPad auf die Werkseinstellungen mit PasscodeTeil 3: Zurücksetzen eines iPad auf die Werkseinstellungen ohne PasscodeTeil 4: Ein Tipp, bevor Sie Ihr iPad auf die Werkseinstellungen zurücksetzenTeil 5: Eine bekannte Tatsache - verschiedene Arten des iPad-ResetsTeil 6: Fazit
Es gibt viele Gründe, warum Sie Ihr iPad möglicherweise auf die Werkseinstellungen zurücksetzen. In einigen Fällen verhält sich Ihr iPad schlecht oder es treten Softwareprobleme auf. Aus diesem Grund können Sie Ihr iPad nur zurücksetzen, um es wieder in den ursprünglichen Zustand zu versetzen.
Sie müssen sich daran erinnern, dass durch das Zurücksetzen Ihres iPad auf die Werkseinstellungen alle Ursachen für ein schlechtes Verhalten Ihres iPad beseitigt werden. Dies liegt einfach daran, dass alle Ihre Daten entfernt werden können, einschließlich fehlerhafter Daten oder Viren, die Ihr iPad-Gerät infiziert haben. Beachten Sie jedoch auch, dass Sie Ihre wichtigen Daten sichern müssen, bevor Sie Ihr iPad auf die Werkseinstellungen zurücksetzen.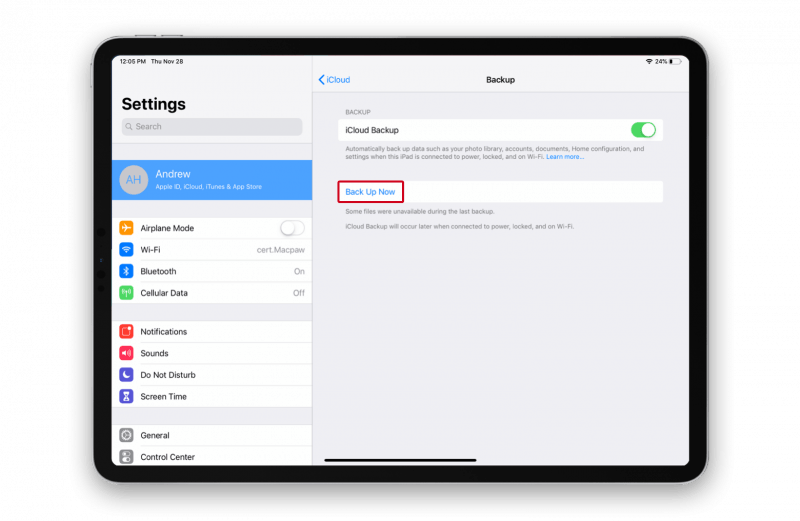
Wenn Sie immer noch Zugriff auf Ihr iPad-Gerät haben und es auf die Werkseinstellungen zurücksetzen möchten, ist dies eine sehr einfache Aufgabe. Und um Ihnen zu zeigen, wie einfach dies ist, finden Sie hier eine Kurzanleitung, der Sie folgen können.
Wenn es jedoch darum geht, wie es geht Setzen Sie ein iPad auf die Werkseinstellungen zurück ohne Ihren Passcode ist eine andere Situation. Nun, falls Sie müssen iPad zurücksetzen Zum Zurücksetzen auf die Werkseinstellungen, aber Sie können sich nicht an Ihren Passcode erinnern oder wenn Sie aufgrund einer oft falschen Eingabe Ihres Passcodes von Ihrem Gerät ausgeschlossen sind, müssen Sie Ihr iTunes-Programm und Ihren Computer verwenden, um die Werkseinstellungen auf die Werkseinstellungen zurückzusetzen.
Und das Gute daran ist, dass das Programm Sie nach dem Zurücksetzen Ihres iPad auf die Werkseinstellungen mit iTunes auch fragt, ob Sie Ihre Daten danach wiederherstellen möchten. Und um Ihnen zu zeigen, wie es geht Setzen Sie ein iPad auf die Werkseinstellungen zurück Ohne Ihren Passcode mit Ihrem iTunes-Programm finden Sie hier eine Kurzanleitung, die Sie leicht befolgen können.
Wie bereits erwähnt, gibt es viele Gründe, warum Sie dies tun mussten Setzen Sie Ihr iPad zurück auf die Werkseinstellungen. Dies kann daran liegen, dass sich Ihr iPad im eingefrorenen Zustand befindet, wenn Sie ein deaktiviertes iPad und andere Softwareprobleme haben. Denken Sie aber auch daran, dass das Zurücksetzen Ihres iPad auf die Werkseinstellungen immer Ihre allerletzte Option sein sollte, wenn alles andere nicht funktioniert.
Wenn es darum geht, dass Ihr iPad aufgrund des Problems, das Sie damit haben, wieder in seinem normalen Zustand ist, sollten Sie ein großartiges Tool ausprobieren, bevor Sie fortfahren und Ihr iPad auf die Werkseinstellungen zurücksetzen. Und das ist durch den Versuch, die zu verwenden FoneDog iOS Systemwiederherstellung.
IOS Systemwiederherstellung
Behebung von Problemen mit verschiedenen iOS-Systemen wie Wiederherstellungsmodus, DFU-Modus, weißer Bildschirm beim Start usw.
Korrigieren Sie Ihr iOS-Gerät auf normales weißes Apple-Logo, schwarzen Bildschirm, blauen Bildschirm, roten Bildschirm.
Nur reparieren Sie Ihr iOS auf normal, kein Datenverlust überhaupt.
Fix iTunes Fehler 3600, Fehler 9, Fehler 14 und verschiedene iPhone Fehlercodes
Entsperren Sie Ihr iPhone, iPad und Ihren iPod touch.
Gratis Download
Gratis Download
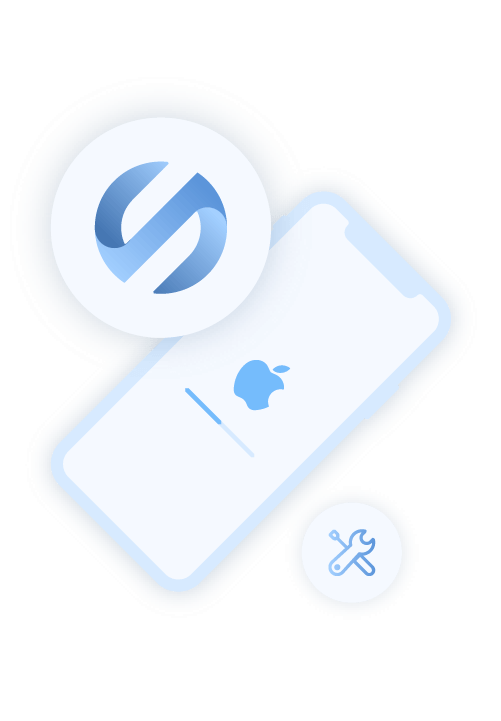
Die FoneDog iOS-Systemwiederherstellung ist eines der am meisten empfohlenen Tools, mit denen Sie Ihr iPad wieder in den normalen Zustand versetzen können, unabhängig davon, welches Problem Sie damit haben. Mit diesem Tool können Sie verschiedene Probleme beheben, z. B. wenn Ihr iPad deaktiviert ist, wenn sich Ihr iPad im Wiederherstellungsmodus befindet und Ihr iPad nur dann neu gestartet wird, wenn Sie nicht weiterkommen DFU-Modus wenn Ihr iPad eingefroren ist und vieles mehr.
Die FoneDog iOS-Systemwiederherstellung ist auch eine sehr sichere und effektive Methode. Es ist auch einfach, das Tool zu verwenden. Um Ihnen zu zeigen, wie einfach dies zu verwenden ist, finden Sie hier eine Kurzanleitung, der Sie folgen können. Laden Sie das Programm herunter und installieren Sie es auf Ihrem Computer, um es zu verwenden.
Nachdem Sie FoneDog iOS System Recovery erfolgreich auf Ihrem Computer installiert haben, starten Sie das Programm. Sobald Sie auf der Hauptseite des Programms angekommen sind, wählen Sie die Option iOS System Recovery.
Lassen Sie dann Ihr iPad über das USB-Kabel an Ihren Computer anschließen. Sobald Ihr Gerät vom Programm erkannt wurde, klicken Sie auf die Ursache des auf Ihrem Bildschirm angezeigten Problems und klicken Sie dann auf die Schaltfläche Start, um es zu reparieren.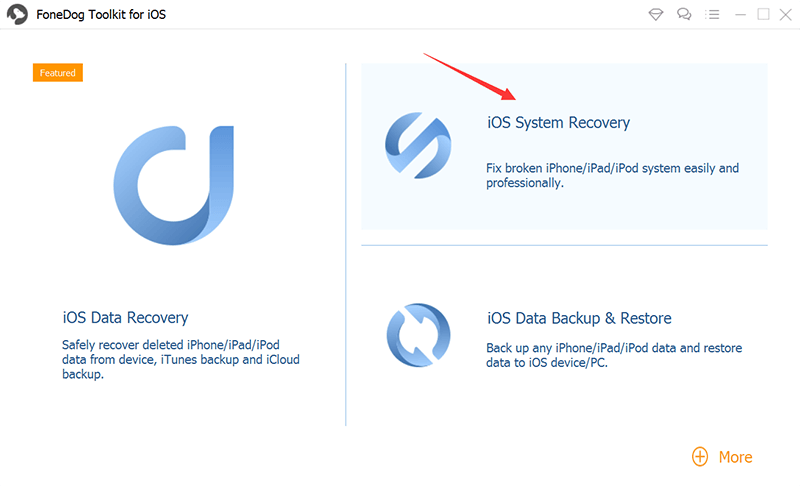
Damit Sie das Problem mit Ihrem iPad-Gerät beheben können, müssen Sie die erforderliche Firmware herunterladen. Dies ist ein Muss. Mit der FoneDog iOS-Systemwiederherstellung erhalten Sie außerdem die neueste Version von iOS, die Sie herunterladen können. Von hier aus müssen Sie nur noch auf die Schaltfläche Herunterladen klicken, um eine der iOS-Versionen auf Ihren Computer zu laden, und dann warten, bis der Vorgang abgeschlossen ist.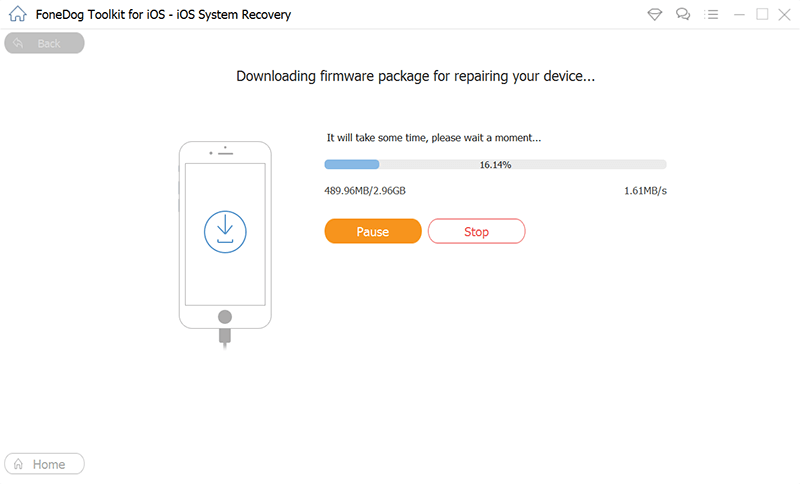
Wenn der Download abgeschlossen ist, repariert die FoneDog iOS-Systemwiederherstellung Ihr iPad automatisch. Dies geschieht, sobald die heruntergeladene iOS-Version mit Ihrem iPad übereinstimmt.
Während die FoneDog iOS-Systemwiederherstellung versucht, Ihr iPad zu reparieren, dürfen Sie Ihr Gerät erst dann verwenden, wenn es vollständig ist. Wenn Sie dieses Gerät verwenden, während das Programm es repariert, besteht eine höhere Wahrscheinlichkeit, dass Ihr iPad dauerhaft blockiert wird.
Nachdem die FoneDog iOS-Systemwiederherstellung mit der Reparatur Ihres iPad-Geräts abgeschlossen ist, erhalten Sie eine Benachrichtigung vom Programm. Verwenden Sie Ihr iPad jedoch noch nicht. Sie müssen warten, bis Ihr iPad neu gestartet wurde, bevor Sie es verwenden. Und nachdem Ihr iPad neu gestartet wurde, können Sie es von Ihrem Computer trennen und prüfen, ob es jetzt normal funktioniert.
Das oben erwähnte Zurücksetzen auf die Werkseinstellungen ist bekanntermaßen nur eine der verschiedenen Arten des Zurücksetzens, die Sie auf Ihrem iPad-Gerät durchführen können. Und damit ist hier ein Bonus, über den Sie unserer Meinung nach Bescheid wissen sollten. Und dies sind die verschiedenen Arten, wie Sie Ihr iPad zurücksetzen können.
Zum einen navigieren Sie einfach zu Ihrer Anwendung "Einstellungen" und wählen diese Option auf der Seite "Zurücksetzen". Der andere ist durch Verbinden Ihrer iPad auf Ihren Computer und mit Ihrem iTunes-Programm.
Dies gilt jedoch nur, wenn Sie sich nicht mehr an den auf Ihrem iPad eingerichteten Passcode erinnern.
Wenn Sie diese Art des Zurücksetzens auf Ihrem iPad-Gerät durchführen, werden alle Daten und Anwendungen, die Sie auf Ihrem Gerät haben, vollständig gelöscht. Dies bedeutet, dass Ihr Gerät beim ersten Kauf wieder in den Standardzustand zurückkehrt.
Wenn Sie wissen, wie Sie ein iPad mit oder ohne Passcode auf die Werkseinstellungen zurücksetzen, können Sie den gesamten Inhalt löschen oder etwaige Anomalien auf Ihrem Gerät beheben. Bevor Sie jedoch fortfahren und Ihr iPad auf seine zurücksetzen Werkseinstellungenmüssen Sie sich daran erinnern und es sich zur Gewohnheit machen, Ihre Daten zu sichern. Auf diese Weise haben Sie immer noch Zeit, um diese Daten auf Ihrem iPad-Gerät wiederherzustellen, sobald Sie die Werkseinstellungen wiederhergestellt haben.
Hinterlassen Sie einen Kommentar
Kommentar
IOS Systemwiederherstellung
Beheben Sie verschiedene iOS-Systemfehler im normalen Status.
Kostenlos Testen Kostenlos TestenBeliebte Artikel
/
INFORMATIVLANGWEILIG
/
SchlichtKOMPLIZIERT
Vielen Dank! Hier haben Sie die Wahl:
Excellent
Rating: 4.6 / 5 (basierend auf 84 Bewertungen)