

By Nathan E. Malpass, Last Update: December 6, 2017
Benutzer fragen uns oft "How to Fix iTunes Fehler 3194". Es ist ärgerlich, Fehler 3194 in iTunes zu sehen. Aber warum trifft Ihr iPhone auf diese Situation? Wir werden als nächstes die Gründe für diese Situation erläutern und wie Sie das Problem mit dem iTunes Fehler 3194 auf dem iPhone beheben.
Teil 1. Was ist iTunes Fehler 3194?Teil 2. Der einfachste und effizienteste Weg, um iTunes Fehler 3194 zu behebenVideo Guide: So beheben Sie iTunes Error 3194 auf Ihrem iPhoneTeil 3. Reparieren Sie iPhone Error 3194 direkt in iTunesTeil 4. Fazit und Empfehlungen
Der iTunes Fehler 3194 (iPhone Error 3194), den Sie erleben, ist im Grunde die fehlende Kommunikation zwischen dem Programm (iTunes) und Apples Update-Server. Die Firmware Ihres iOS-Geräts wird von Apple überprüft, um zu sehen, ob es "signiert" oder "unsigniert" ist. Wenn die Firmware nicht genehmigt oder "signiert" ist, wird dieses Problem auftreten.
Was verursacht den Fehler zu entstehen?
Die übliche Ursache für Fehler 3194 ist, wenn Sie entweder eine abgelaufene Firmware durch Downgrade verwendet haben oder Ihr iOS-Gerät jailbroken, wodurch die Host-Datei geändert wird, insbesondere die Server-IP-Adresse, die für Updates zuständig ist.
Apple hat größtenteils kein Interesse daran, dass ihre Produkte in die Knie gezwungen werden, und bietet daher normalerweise keine vollständigen Lösungen für diesen speziellen Fall an. Wir bei FoneDog wissen jedoch, dass diese Community riesig ist, und wenn Sie aufräumen möchten, haben wir diese Lösungen parat.
Gehen wir nun auf die Wege ein, wie wir diesen Fehler besiegen können.
Hier wird FoneDog - iOS System Recovery zum absoluten Kinderspiel. Hier sind die Schritte zum Entfernen des iTunes (iPhone) Error 3194 für immer von Ihrem iOS-Gerät:
Schritt 1: Laden Sie das FoneDog-Toolkit herunter, installieren Sie es und starten Sie es. Vergewissern Sie sich nach dem Start des Programms, dass unsere benutzerfreundliche Oberfläche auf Ihrem Bildschirm angezeigt wird. Klicken Sie im Hauptmenü auf "iOS System Recovery". Sie werden jetzt einige andere Optionen wie "iOS Data Backup & Restore", "iOS Data Recovery" und ähnliches sehen. Dies ist für alles andere, für das Sie Reparaturen benötigen.
Gratis Download Gratis Download
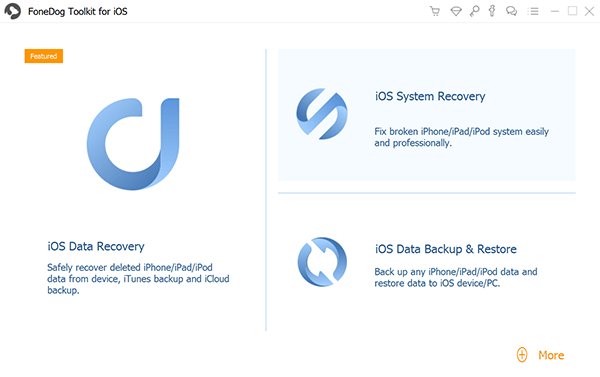
Schritt 2: Verbinden Sie Ihr iOS-Gerät über ein USB-Kabel mit dem Computer. Vergewissern Sie sich, dass das FoneDog-Toolkit Ihr Gerät erkennen konnte. Klicken Start.
Schritt 3: Ihr iOS-Gerät wird erneut automatisch erkannt. Die Firmware kann durch Klicken auf "Reparieren" aktualisiert werden.

Schritt 4: Die Wiederherstellung beginnt sofort. Wie Sie vielleicht bemerkt haben, sind alle Fehler (iTunes Error 3194) während der Wiederherstellung verschwunden!

Schritt 5: Warten Sie, bis der Prozess abgeschlossen ist.

Wie Sie sehen können, ist mit FoneDog die ganze Arbeit für Sie erledigt. Sie müssten die langen Prozesse nicht mehr durchlaufen.
Es reicht von einer kompletten Systemwiederherstellung bis hin zur Wiederherstellung Ihrer wertvollen Daten, um diese lästigen Neustarts zu reparieren. Alles, was Sie brauchen, ist ein Computer oder ein Laptop. Wir haben es auch einfacher gemacht als frühere Versionen, um alles schneller zu erledigen!
Denken Sie daran, dass Sie Ihr iOS-Gerät nie wieder in eine Reparaturwerkstatt bringen müssen, in der Ihre Daten möglicherweise vor neugierigen Blicken geschützt sind und hohe Gebühren zahlen müssen. Ihre Daten sind nur für Sie und für sich allein zugänglich - so wie es sein sollte. Bitte schön!
Klicken Sie auf den Download und probieren Sie es aus!
Gratis Download Gratis Download
Schauen Sie sich die hier zur Verfügung gestellten Methoden an. Denken Sie daran, wenn einer nicht funktioniert, versuchen Sie es mit dem nächsten, um den iTunes-Fehler 3194 zu beheben! Für jeden dieser Fixes gibt es garantierte Korrekturen. Wir empfehlen daher, nicht aufzugeben, bis Sie alles versucht haben!
Diese Methode haben Sie vielleicht schon ausprobiert, aber wenn nicht, probieren Sie es aus. Deinstallieren Sie einfach iTunes, suchen Sie online nach dem neuesten Update, um es herunterzuladen und zu installieren, und stellen Sie dann sicher, dass Sie verbunden sind. Auch wenn diese Methode ein Kinderspiel ist, wird sie manchmal übersehen hat nicht funktioniert, seien Sie auf eine ziemlich lange aber gründliche vorbereitet.
Diese Methode erfordert, dass wir auf die Host-Datei zugreifen und in den DFU-Modus gelangen. Um ehrlich zu sein, es erfordert ein bisschen technische Arbeit und ein wenig Timing. Wenn diese Methode für eine Aufgabe bereits zu entmutigend klingt, können Sie sie überspringen, da wir mehr auf Lager haben. Wenn Sie bereit sind, sich dieser Methode zu unterziehen, finden Sie hier die notwendigen Vorbereitungen und Schritte.
Vorbereitungsweise
1. Stellen Sie sicher, dass Sie alle Ihre Daten erfolgreich gesichert haben. Dies wäre über iCloud optimal.
2. Es empfiehlt sich, Ihr iOS-Gerät mindestens mit einer Akkulaufzeit von 50% aufzuladen.
3. Dadurch wird sichergestellt, dass der Prozess nicht unterbrochen wird. Dies ist wichtig, wenn in Ihrem Gebiet Stromausfälle auftreten. In diesen Zeiten ist möglicherweise ein Laptop erforderlich, da ein Desktop völlig unbrauchbar ist.
4. Erfahren Sie, was alle Tasten tun - Home-Taste, Power-Taste (auch als Standby-Taste bezeichnet). Für ein iPhone 7 oder 7 Plus ist der Home-Button nicht mehr relevant. In diesem Fall wird stattdessen die Taste "Lautstärke verringern" verwendet.
5. Halten Sie Ihr mit einem iOS-Gerät kompatibles USB-Kabel bereit.
6. Zähle deine Sekunden richtig oder benutze einen Timer. Dies ist sehr wichtig.
Vorsichtsmaßnahmen
1. Das Abschließen der Wiederherstellung mit dem DFU-Modus führt zum Verlust von Daten. Daher ist es unbedingt erforderlich, dass Ihre Daten gesichert werden, damit sie später problemlos abgerufen werden können.
2. Stellen Sie sicher, dass keine Schäden an Komponenten gemeldet werden, insbesondere bei Wasser. Dies kann abrupt zu "vorzeitigen Fertigstellungen" führen oder gar nicht. Bitte beachten Sie, dass das iPhone 7 und 7 Plus zwar wasserdicht sind, jedoch bei offenen Rissen immer noch Wasser beschädigt werden kann.
Lasst uns mit allem beginnen.
Schritt 1. Habe iTunes offen und bereit auf der Seite oder minimiert. Wir müssen nun auf die Host-Datei zugreifen.
1. Starten Sie 'Anwendungen' und klicken Sie auf den Ordner 'Dienstprogramme'.
2. 'Terminal' öffnen
3. Geben Sie den Befehl ein: sudo nano / private / etc / hosts
* Beachten Sie, dass zwischen nano und dem '/' ein Leerzeichen steht.
4. Wenn Sie aufgefordert werden, Ihr Passwort einzugeben, verwenden Sie Ihr Mac-Passwort und drücken Sie die Eingabetaste.
5. Sie sehen jetzt eine Textdatei mit einer Reihe von Hashtags und Adressen.
1. Gehe zu 'Ausführen'. Am einfachsten ist es, die Windows-Taste + R zu drücken.
2. Geben Sie Folgendes ein: C: \ Windows \ System32 \ drivers \ etc \ hosts
Möglicherweise werden Sie von Ihrem Computer gefragt, wie Sie die Datei öffnen möchten, und suchen Sie nach "Notepad".
3. Sie sollten jetzt eine Liste mit Hashtags und Adressen erhalten.
Schritt 2. Nun, da Sie auf die Hostdatei für Mac oder Windows zugegriffen haben, kopieren und fügen Sie genau „74.208.105.171 gs.apple.com”Ohne die Zitate in der letzten unteren Reihe. Speichern Sie die Host-Datei und halten Sie sie geöffnet, wenn Sie fertig sind.
Schritt 3. Verbinden Sie Ihr iOS-Gerät über ein USB-Kabel mit Ihrem Computer.
Schritt 4. Rufen Sie den DFU-Modus auf. Hier sind die spezifischen Schritte abhängig von Ihrem iOS-Gerät.
1. Schalten Sie Ihr iOS-Gerät aus. (Halten Sie die Ein / Aus-Taste gedrückt, bis ein roter Schieberegler angezeigt wird, und schieben Sie ihn dann nach rechts.) (Dies kann auch geschehen, indem Sie die Ein / Aus-Taste und die Home-Taste gedrückt halten, bis sie sich ausschaltet).
2. Halten Sie die Netztaste 3 Sekunden lang gedrückt.
3. WICHTIGER SCHRITT: Halten Sie die Ein / Aus-Taste gedrückt und halten Sie die Home-Taste gedrückt.
4. Halten Sie beide Tasten für genau 10 Sekunden gedrückt und lassen Sie NUR den Netzschalter los.
5. Halten Sie die Home-Taste für 5 Sekunden lang gedrückt.
6. Sobald Sie bemerkt haben, dass Ihr Bildschirm schwarz bleibt, ohne das Apple-Logo zu sehen, haben Sie den DFU-Modus erfolgreich aufgerufen.
1. Schalten Sie Ihr iPhone 7 oder 7 Plus aus (Halten Sie den Ein- / Ausschalter gedrückt, bis ein roter Schieberegler erscheint und schieben Sie ihn dann nach rechts).
2. Halten Sie die Netztaste 3 Sekunden lang gedrückt (sie befindet sich auf der rechten Seite dieses Modells).
3. Drücken und halten Sie die Lauter-Taste (auf der linken Seite des Geräts) gleichzeitig mit der Ein / Aus-Taste.
4. CRUCIAL STEP: Halten Sie beide Tasten genau 10 Sekunden lang gedrückt.
5. Lassen Sie die Ein / Aus-Taste los, und halten Sie die Lauter-Taste für 5 Sekunden gedrückt.
6. Sobald Sie bemerkt haben, dass der Bildschirm vollständig schwarz bleibt, haben Sie den DFU-Modus aufgerufen.
1. Verbinden Sie Ihr iPhone X oder iPhone 8 mit Ihrem Mac oder PC. Führen Sie das iTunes aus.
2. Deaktivieren Sie das iPhone X oder das iPhone 8 / 8 Plus.
3. Halten Sie die Ein / Aus-Taste auf der rechten Seite Ihres iPhones für 3 Sekunden gedrückt.
4. Halten Sie die Ein / Aus-Taste weiterhin gedrückt. Halten Sie die Lauter-Taste auf der linken Seite Ihres iPhone gedrückt.
5. Halten Sie beide Tasten für 10 Sekunden gedrückt. (Wenn Sie das Apple-Logo sehen, haben Sie es zu lange gehalten und müssen erneut beginnen.)
6. Lassen Sie die Ein / Aus-Taste los, und halten Sie sie etwa 5 Sekunden lang gedrückt. (Wenn Sie den Bildschirm "In iTunes stecken" sehen, haben Sie ihn zu lange gehalten und müssen erneut beginnen.)
7. Wenn der Bildschirm schwarz bleibt, ist es das! Ihr iPhone 7 sollte sich jetzt im DFU-Modus befinden.
Menschen Auch LesenSo bringen Sie Ihr iPhone in den DFU-ModusDFU-Modus: Die Grundlagen und ihre Funktionen
* Auf Ihrem Mac oder Windows-Computer sollte ein Bildschirm erscheinen, der darauf hinweist, dass ein Gerät im DFU-Modus erkannt wurde. (Es kann sagen, "Wiederherstellungsmodus" - aber solange der Bildschirm schwarz ist, befinden Sie sich offiziell im DFU-Modus).
* Dieser Prozess kann einige Versuche dauern, um erfolgreich zu sein. Das Timing ist wichtig, daher wird eine korrekte Zählung oder ein Timer empfohlen.
Schritt 5. Als Nächstes müssen wir das iOS-Gerät aktualisieren und wiederherstellen. Öffnen Sie dazu Ihr iTunes erneut und klicken Sie nacheinander auf "Aktualisieren" und "Wiederherstellen".
Schritt 6. Nachdem es aktualisiert und wiederhergestellt wurde, gehen Sie zurück zur Host-Datei und löschen Sie die in Schritt 2 eingefügte Zeile und speichern Sie sie.
Schritt 7. Wir empfehlen Ihnen nun, Ihr iOS-Gerät noch einmal zu aktualisieren, um die neueste verfügbare Firmware zu erhalten.
Du hast es geschafft! Inzwischen sollte der Fehler verschwunden sein, aber auf der Off-Chance, dass es immer noch da ist, um die nächste Methode auszuprobieren.
Um diese Methode auszuführen, folgen Sie der Methode 2, damit Sie erneut auf Ihre Host-Datei zugreifen können. Sobald Sie angekommen sind, fügen Sie diese Zeilen hinzu:
74.208.10.249
127.0.0.1
74.208.105.171
Speichern und versuchen Sie, in iTunes zu aktualisieren und wiederherzustellen.
Wenn diese Methode funktioniert, gehen Sie zurück zur Host-Datei und LÖSCHEN Sie sie, so dass iTunes in den normalen Zustand zurückkehrt.
Wenn Sie immer noch auf den nervigen Fehler 3194 stoßen, dann ist vielleicht ein anderer Ansatz wie dieser erforderlich. Bei dieser Methode wird im Wesentlichen die iCloud verwendet, um die Firmware und die Gesamtdaten auf Ihrem iOS-Gerät zu löschen, um sie zu aktualisieren.
Warnung: Wenn diese Methode riskant erscheint, wenn Sie alle Ihre Daten verlieren, empfehlen wir Ihnen, dies nicht zu versuchen. Sie können Ihr Gerät über iCloud oder iTunes sichern, um alles zurückzubekommen, aber Sie müssen daran denken!
1. Gehen Sie zur iCloud-Website und melden Sie sich an.
2. Klicken Sie auf den Dienst "Mein iPhone suchen". Eine Karte wird geöffnet und zeigt alle Ihre registrierten iOS-Geräte.
3. Gehen Sie zu 'All Devices' und suchen Sie das iOS-Gerät, das Sie wiederherstellen möchten.
4. Wählen Sie 'Löschen', um den Vorgang zu starten. Nach Abschluss dieses Vorgangs wird Ihr iOS-Gerät auf die Werkseinstellungen zurückgesetzt.
5. Jetzt können Sie Ihre Sicherung abrufen, wenn alles erledigt ist. Möglicherweise haben Sie Ihr iOS-Gerät auch komplett betriebsbereit - wenn dies Ihre Absicht ist.
Hoffentlich hat diese Methode ihren Job gemacht. Bis hierher zu gelangen, hätte Ergebnisse bringen sollen. Wenn der Fehler jedoch immer noch angezeigt wird und Sie nach etwas Einfachem, Schnellem suchen und alle Schritte vermeiden möchten, können Sie FoneDog Toolkit - iOS System Recovery verwenden.
Nach der Verwendung von FoneDog - iOS System Recovery ist Ihr iOS-Gerät einsatzbereit, endet jedoch nicht einfach dort. Wenn Sie vergessen haben, Ihre Daten zu sichern, machen Sie sich keine Sorgen, weil Sie mit FoneDog - iOS Data Recovery befasst sind. So einfach wie unsere gesamte Software ist es immer gut, ein Programm aus einer Hand zu haben, das alles effizient erledigt. Möglicherweise haben Sie auch die verschiedenen verfügbaren Reparaturen bemerkt - ja, wir sind so sorgfältig, dass Sie alles haben, was Sie brauchen.
Also geben Sie unsere Produkte mit einer kostenlosen Testversion ab. Mit unserer benutzerfreundlichen Oberfläche sehen Sie sofort, was es kann und warum es bei unseren zufriedenen Kunden beliebt ist. Wir stehen stolz auf unser Produkt und Sie auch. Mach weiter und probier es aus. Es ist so einfach wie 1, 2, 3!
Hinterlassen Sie einen Kommentar
Kommentar
IOS Systemwiederherstellung
Beheben Sie verschiedene iOS-Systemfehler im normalen Status.
Kostenlos Testen Kostenlos TestenBeliebte Artikel
/
INFORMATIVLANGWEILIG
/
SchlichtKOMPLIZIERT
Vielen Dank! Hier haben Sie die Wahl:
Excellent
Rating: 4.5 / 5 (basierend auf 92 Bewertungen)