

By Adela D. Louie, Last Update: January 7, 2022
Haben Sie Probleme mit Ihrem iPhone? Haben Sie den Fehler, der besagt, „iPhone kann nicht bestätigt werden“? Wenn Sie dieses Problem haben, müssen Sie diesen Beitrag lesen.
Es gibt einige iPhone-Benutzer, die sagen, wenn sie ihre Zwei-Faktor-Authentifizierung einschalten, erhielten sie eine Nachricht mit der Aufschrift „Gehe zu einem deiner anderen Geräte, die bei iCloud angemeldet sind, um dieses iPhone zu bestätigen“. Aber wenn sie ihr anderes Gerät überprüfen, gibt es keine Nachricht oder kann dieses iPhone nicht genehmigen.
Und nach all dem haben wir die perfekten Lösungen, die Sie auf Ihrem iPhone anwenden können, wenn Sie dieses iPhone nicht genehmigen können. Probieren Sie sie alle aus und wir versichern Ihnen, dass Sie das Problem in kürzester Zeit beheben können. Sie müssen nur sicherstellen, dass Sie die unten aufgeführten Schritte befolgen. Und wir versichern Ihnen, dass Sie Ihr iPhone in kürzester Zeit genehmigen können.
Teil 1. Richtige Lösungen, wenn Sie dieses iPhone nicht genehmigen können Teil 2. Eine schnelle Lösung für „iPhone kann nicht bestätigt werden“Teil 3. Fazit
Seitdem gibt es einige Benutzer, die sagten, dass einer der Hauptgründe für „iPhone kann nicht bestätigt werden“ ist die Zwei-Faktor-Authentifizierung, dann ist hier die Lösung, die Sie anwenden können.
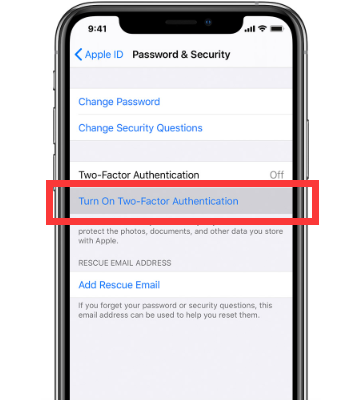
Ein weiterer Grund, den wir erwähnt haben, ist Ihr iCloud-Schlüsselbund. Und wenn Sie denken, dass es zu dem Problem „iPhone kann nicht bestätigt werden“ führt, führen Sie die folgenden Schritte aus.
Wenn Sie mehr als zwei iOS-Geräte haben, die Sie verwenden können, können Sie diese Methode anwenden, um das Problem „iPhone kann nicht bestätigt werden“ zu beheben. Stellen Sie einfach sicher, dass Sie die folgenden Schritte ausführen.
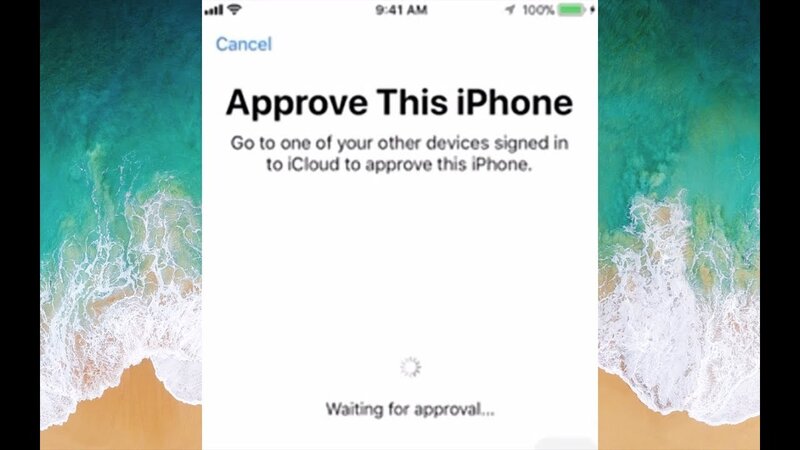
Wenn Sie ein weiteres iPhone bei sich haben:
Genehmigen Sie Ihr iPhone mit einem Mac:
Bevor Sie die folgenden Schritte ausführen, stellen Sie sicher, dass Sie dieselbe Apple-ID verwenden, die Sie auf Ihrem iPhone verwenden.
iPhone kann nicht bestätigt werden? Abgesehen von den oben genannten Lösungen, die wir Ihnen gezeigt haben, gibt es auch eine Lösung, die Sie anwenden können, um das Problem zu lösen. Und das ist durch die Verwendung der FoneDog iOS Systemwiederherstellung.
iOS Systemwiederherstellung
Behebung verschiedener iOS-Systemprobleme wie Wiederherstellungsmodus, DFU-Modus, weiße Bildschirmschleife beim Start usw.
Reparieren des iOS-Geräts auf Normal von weißem Apple-Logo, schwarzem Bildschirm, blauem Bildschirm, rotem Bildschirm
Kein Datenverlust überhaupt beim Reparieren von iOS
Beheben von iTunes Fehler 3600, Fehler 9, Fehler 14 und verschiedenen iPhone-Fehlercodes
Entfrosten von iPhone, iPad und iPod touch
Kostenlos Testen
Kostenlos Testen
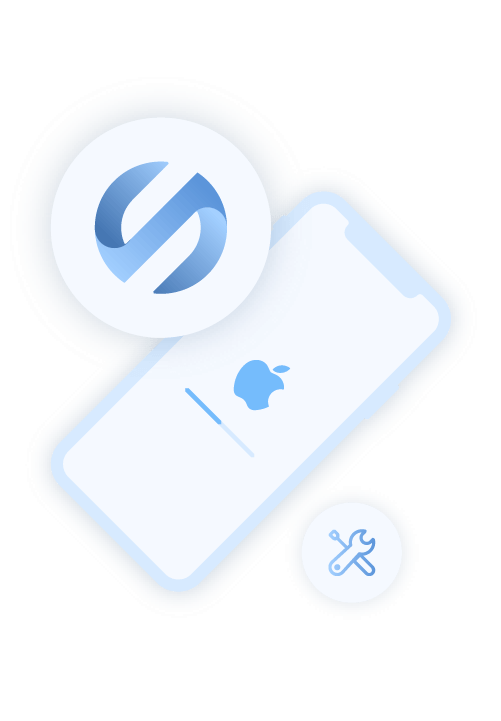
Mit FoneDog iOS Systemwiederherstellung können Sie jedes Problem beheben, das auf Ihrem iOS-Gerät auftritt. Durch FoneDog iOS Systemwiederherstellung können Sie Ihr iPhone-Gerät in den Normalzustand versetzen.
Die FoneDog iOS Systemwiederherstellung kann problemlos Probleme auf Ihrem iPhone beheben, z. B. iTunes-Fehler, iPhone, das im Wiederherstellungsmodus feststeckt, iOS, das im Apple-Logo feststeckt und vieles mehr. Und mit dieser Software können Sie Ihr iPhone auf zwei verschiedene Arten reparieren. Einer davon ist der Standardmodus, der sich nicht auf die Daten auf Ihrem iPhone auswirkt. Und der andere ist der erweiterte Modus, der verwendet wird, wenn der Standardmodus nicht erfolgreich erfüllt werden konnte. Wenn Sie jedoch den erweiterten Modus verwenden, um Ihr iOS-Gerät zu reparieren, werden alle Ihre Daten gelöscht.
Und das bedeutet, dass die FoneDog iOS Systemwiederherstellung das Problem mit Ihrem iPhone beheben kann, wenn Sie dieses iPhone nicht genehmigen können. Außerdem ist diese Software sehr einfach zu bedienen, da sie über eine sehr benutzerfreundliche Oberfläche verfügt, die es Ihnen ermöglicht, sie auch dann einfach zu verwenden, wenn Sie diese Software noch nicht kennen. Und um Ihnen eine kurze Anleitung zur Verwendung dieser Software zu zeigen, sind hier die Schritte, die Sie befolgen sollten, wenn Sie dieses iPhone genehmigen können.
Schritt 1. Starten Sie FoneDog iOS Systemwiederherstellung
Sobald Sie FoneDog iOS Systemwiederherstellung heruntergeladen und auf Ihrem Mac installiert haben, klicken Sie einfach darauf, um sie zu starten. Und sobald Sie es gestartet haben, verbinden Sie Ihr iPhone über das USB-Kabel mit Ihrem PC. Stellen Sie sicher, dass Sie ein funktionierendes USB-Kabel verwenden.
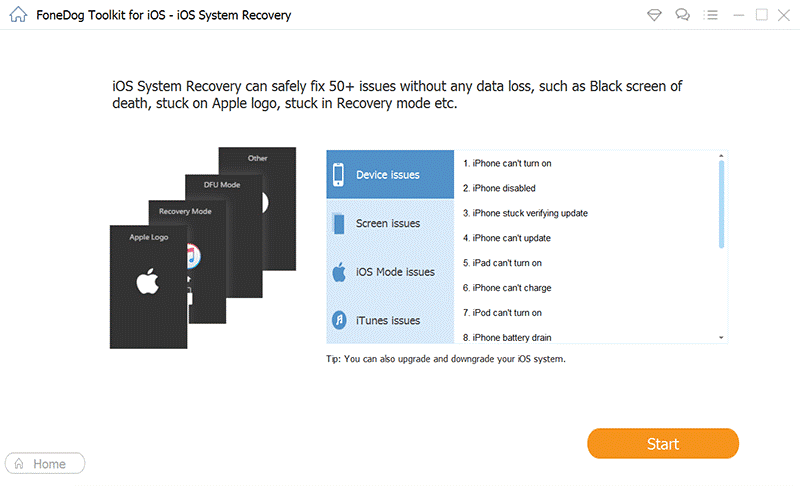
Und sobald Ihr iPhone verbunden ist, können Sie jetzt auf der Hauptoberfläche des Programms auf „iOS Systemwiederherstellung“ klicken. Wählen Sie dann die wahrscheinliche Ursache für das fehlerhafte iPhone aus. Wählen Sie gemäß dem Problem, das wir haben, kann dieses iPhone nicht bestätigen und klicken Sie dann auf die Schaltfläche „Starten“.
Nachdem Sie die wahrscheinliche Ursache ausgewählt haben und Ihr iPhone-Gerät scannen konnten, sollten Sie als Nächstes die erforderliche Firmware herunterladen, damit Sie Ihr iPhone-Gerät reparieren können. Dies ist ein Schritt, den Sie nicht überspringen sollten, da das Herunterladen der Firmware ein Muss ist. Außerdem gibt es ein verfügbares Update, das Sie für Ihr iPhone-Gerät herunterladen können, und es ist die neueste iOS-Version. Sie können dies auch herunterladen, falls Ihr iPhone noch nicht aktualisiert ist. Hier müssen Sie also einfach auf die Schaltfläche „Herunterladen“ klicken und dann warten, bis der gesamte Vorgang abgeschlossen ist.
Und sobald der Download abgeschlossen ist, beginnt der Prozess der Reparatur Ihres iPhone-Geräts. Dies wird dann das Problem beheben, das Sie mit Ihrem iPhone-Gerät haben. Und Sie sollten wissen, dass Sie bei der Reparatur Ihres iPhone-Geräts darauf achten sollten, es nicht zu verwenden. Wenn Sie Ihr iPhone während des Vorgangs verwenden, wird Ihr iPhone wahrscheinlich gemauert.

Und sobald der Vorgang abgeschlossen ist, zeigt Ihnen die FoneDog iOS Systemwiederherstellung auch eine Benachrichtigung über den Vorgang an. Von hier aus müssen Sie nur noch warten, bis Ihr iPhone-Gerät neu gestartet wird. Stellen Sie sicher, dass Sie Ihr iPhone nicht von Ihrem PC entfernen. Und sobald Ihr iPhone neu gestartet wurde, ist dies das einzige Mal, dass Sie Ihr iPhone von Ihrem PC trennen können. Wie Sie sehen, ist FoneDog iOS Systemwiederherstellung sehr einfach zu bedienen und auch sicher. Und mit dieser Software können Sie so viel Geld sparen, weil Sie Ihr Gerät bereits zu Hause selbst reparieren können. Stellen Sie nur sicher, dass FoneDog iOS Systemwiederherstellung auf Ihrem Computer installiert ist.
Mit FoneDog iOS Systemwiederherstellung können Sie jedes technische Problem mit Ihrem iPhone-Gerät beheben und es ist sehr sicher und einfach zu bedienen. Außerdem repariert es nicht nur das iPhone-Gerät, sondern auch jedes andere iOS-Gerät, das Sie haben, z. B. Ihr iPad, und ist mit jeder iOS-Version kompatibel, die Sie möglicherweise haben. Sie müssen sich also keine Sorgen machen, ob es funktioniert oder nicht, denn es wird sicherlich funktionieren.
Kostenlos TestenKostenlos Testen
Wenn Sie auf das Problem „iPhone kann nicht bestätigt werden“ stoßen, sind Sie vielleicht frustriert. Wir kennen das Gefühl, deshalb haben wir Lösungen entwickelt, die Sie tun können, wenn dieses Problem bei Ihnen auftritt. Und wenn Sie die oben genannten Lösungen ausführen, werden Sie feststellen, dass sie sehr einfach zu befolgen sind und Sie Ihr iPhone in kürzester Zeit wieder normal verwenden können.
Wenn Sie jedoch diese dauerhafte Lösung haben möchten, die Sie anwenden können, können Sie die Gelegenheit nutzen, die von uns verfügbare Software FoneDog iOS Systemwiederherstellung zu verwenden. Dies ist eine sehr einfach zu bedienende Software und auch sehr sicher. Es werden keine Daten von Ihrem iPhone-Gerät gelöscht. Die FoneDog iOS Systemwiederherstellung ist jedoch nicht ganz perfekt und es kann vorkommen, dass Sie den erweiterten Modus verwenden müssen, wodurch Ihre Daten von Ihrem iPhone gelöscht werden können.
Und damit müssen Sie sich immer noch um nichts kümmern, denn FoneDog bietet mehrere Anwendungen, von denen eine verlorene Daten von Ihrem iPhone mit oder ohne Sicherungsdateien wiederherstellt. Wenn Sie also sicherstellen möchten, dass Sie nur die beste Lösung verwenden, die es gibt, empfehlen wir Ihnen dringend, FoneDog iOS Systemwiederherstellung, zu verwenden, und alles wird in kürzester Zeit behoben.
Andere Leser sahen auchSo beheben Sie, dass das iPad deaktiviert ist Verbinden Sie sich mit iTunesFehlerbehebung 101: So beheben Sie Fehler in iTunes beim Aktualisieren oder Wiederherstellen des iPhoneHinterlassen Sie einen Kommentar
Kommentar
IOS Systemwiederherstellung
Beheben Sie verschiedene iOS-Systemfehler im normalen Status.
Kostenlos Testen Kostenlos TestenBeliebte Artikel
/
INFORMATIVLANGWEILIG
/
SchlichtKOMPLIZIERT
Vielen Dank! Hier haben Sie die Wahl:
Excellent
Rating: 4.6 / 5 (basierend auf 75 Bewertungen)