

By Nathan E. Malpass, Last Update: March 30, 2018
Wissen Sie, wie Sie einen Computer bei iTunes autorisieren oder deaktivieren? "Ich habe im iTunes Store eine Menge Musik und Filme gekauft, und ich habe gehört, dass Sie anderen Computern erlauben können, auf die Inhalte von iTunes zuzugreifen. Das sind gute Neuigkeiten, denn ich möchte sie mit meinem Mann und meiner Tochter teilen. Kannst du mir beibringen, wie das geht? "

Autorisieren Sie einen Computer bei iTunes
Teil 1. Warum autorisieren Sie Ihren Computer bei iTunes?Teil 2. So autorisieren Sie Ihren Computer bei iTunesTeil 3. So deaktivieren Sie einen Computer in iTunesTeil 4. EmpfehlungenVideo Guide: So beheben Sie Probleme Problem Sie können einen Computer in iTunes nicht autorisieren
Warum autorisieren Sie Ihren PC auf iTunes ???
iTunes Store ist ein One-Stop-Shop für alle Formen digitaler Unterhaltung von Musik über Filme bis hin zu Büchern. Apple erlaubt es Benutzern, Computer zu autorisieren, die auf ihre gekauften Inhalte zugreifen können, mit einer Begrenzung auf bis zu 5-Computer gleichzeitig. Dies ist besonders nützlich, wenn Sie mehr als einen Computer besitzen.
Sie können Ihre Inhalte auch ganz einfach mit Ihrer Familie teilen. Solange Sie Ihren gesamten PC autorisieren und sie mit Ihrer Apple ID verknüpfen, werden Inhalte automatisch auf mehreren Computern synchronisiert. Sie können dann Musik wiedergeben, Filme ansehen und E-Books von jedem Computer lesen, den Sie verwenden.
Dieser Schritt schützt Ihre gekauften Inhalte vor unbefugtem Zugriff. Das Lizenzierungssystem von Apple verhindert, dass erworbene Inhalte von einem Computer auf einen anderen übertragen werden. Diese Funktion füllt die Lücke. Es ist wichtig zu wissen, dass Sie nur einen Computer mit iTunes autorisieren können, der auf diesem bestimmten Computer installiert ist.
Sie dürfen einem Computer, auf den Sie keinen Zugriff haben, keine Berechtigung erteilen. Du kannst dein iPhone, iPad oder iPod Touch nicht verwenden, um die Aktion auszuführen. Nun, da du eine klare Vorstellung davon hast, was die Autorisierung eines Computers auf iTunes bedeutet, lass uns mit dem eigentlichen Prozess beginnen.
Wie autorisieren Sie Ihren Computer bei iTunes?
Bevor Sie mit der Autorisierung Ihres Computers beginnen, vergewissern Sie sich, dass Sie den neueste Version von iTunes Eingerichtet. Wenn Sie es noch nicht haben, laden Sie es von der Apple Website herunter. Die folgenden Schritte funktionieren auf Mac- und Windows-Computern.
In Zukunft werden Sie möglicherweise aufgefordert, denselben Computer erneut zu autorisieren. Sie können die gleichen Schritte ausführen, ohne eine neue Berechtigung zu verwenden.
Menschen Auch LesenZwei Lösungen zum Entfernen von Passwort vergessen auf dem iPad
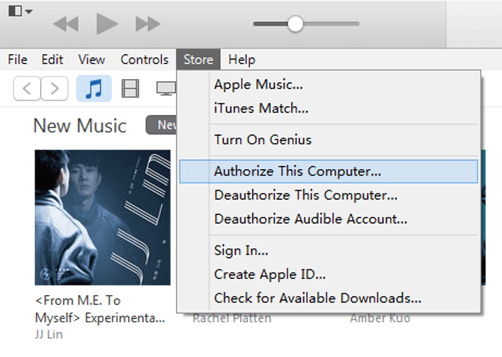
Autorisieren Sie Ihren Computer
Wie bereits erwähnt, dürfen Sie nur 5-Computer autorisieren. Sie können die Berechtigungen besser verwalten, wenn Sie wissen, wie viele Computer eine Berechtigung erhalten haben. Prüfen Sie, wie viele PCs Sie autorisiert haben und um diese Informationen zu erhalten, lesen Sie den folgenden Leitfaden.
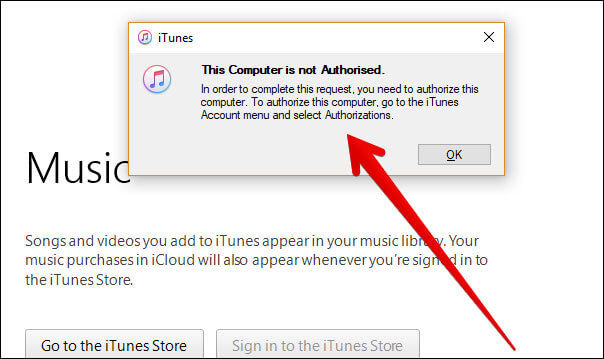
Überprüfen Sie, wie viele PCs Sie autorisiert haben
Beachten Sie, dass die Seite die Details der autorisierten Computer nicht offenlegt. Wenn Sie glauben, dass es mehr autorisierte Computer als Sie wissen, ist es eine gute Idee, sie zu deaktivieren. Wir werden das im Detail in Teil 3 besprechen.
Autorisierung eines Computers bei iTunes
Es gibt Fälle, in denen Sie einen Computer deaktivieren müssen. Beispiele sind:
Sie haben Windows auf Ihrem Computer neu installiert oder wichtige Komponenten im System aktualisiert. iTunes erkennt Ihren Computer möglicherweise nicht und verwendet mehr als eine Autorisierung. Es ist ideal, dass Sie zuerst Ihren Computer deaktivieren, bevor Sie ihn für das Upgrade senden.
Es ist ein kluger Schachzug, einen Computer zu deaktivieren, damit nur Sie und autorisierte Personen Ihre gekauften Inhalte genießen können. Die Deaktivierung löscht keine Ihrer Inhalte. Die gleiche Regel gilt, wenn Sie alle Computer deaktivieren. Sie haben nur dann keinen Zugriff auf Ihre gekauften Inhalte, wenn Sie mindestens einen Computer erneut autorisieren.
Sie können diese Schritte nur ausführen, wenn Sie den Computer verwenden, für den Sie die Autorisierung deaktivieren möchten.
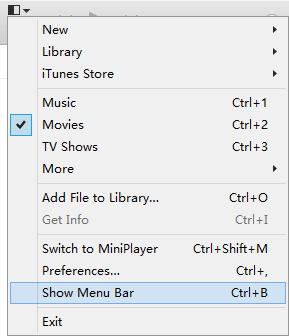
Deauthorize One Computer - Option1
Wenn Sie nicht mehr auf den Computer zugreifen können, für den Sie die Autorisierung deaktivieren möchten, haben Sie keine andere Wahl, als alle Computer zu deaktivieren. Diese Schritte werden Ihnen helfen. Diese Methode funktioniert auch, wenn Sie 3 oder mehrere Computer deaktivieren möchten.
Gehe zur Apple ID Zusammenfassung und suche nach Computerberechtigungen. Du wirst sehen a Autorisieren Sie alle Knopf auf der rechten Seite. Klick es an.
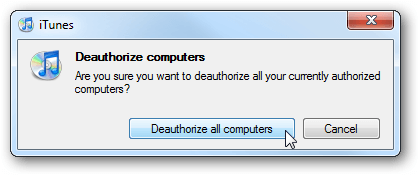
Wenn Sie Ihre anderen Computer erneut autorisieren möchten, gelten die Schritte zum Autorisieren eines Computers. Du musst einfach öffnen iTunes > Mein Konto > Berechtigungen > Autorisieren Sie diesen Computer. Auch hier müssen Sie den Computer verwenden, den Sie erneut autorisieren möchten.
Nun, da Sie wissen, wie Sie einen Computer bei iTunes autorisieren, können Sie und Ihre Lieben Ihre Musik und Ihren Film so viel genießen, wie Sie möchten. Denken Sie daran, Computer bei Bedarf zu deaktivieren, um Ihre Daten zu schützen.
Nur für den Fall, dass Sie Probleme mit Ihrem iPhone, iPad oder iPod Touch haben, können Sie verwenden FoneDog iOS Systemwiederherstellung. Die Software kann häufig auftretende Probleme mit iOS-Geräten beheben. Dazu gehört, dass das Gerät in den Wiederherstellungsmodus wechselt, ein Schwarzweißbild, ein eingefrorener Bildschirm und eine Startschleife.
Du kannst es einfach HERUNTERLADEN mein offizielles Produkt - iOS Systemwiederherstellung von FoneDog Um andere Probleme zu beheben, schließen Sie Ihr Gerät in den Wiederherstellungsmodus, roten und weißen Bildschirm, einen eingefrorenen Bildschirm auf jedem iOS-Gerät.
Kostenlos Testen Kostenlos Testen
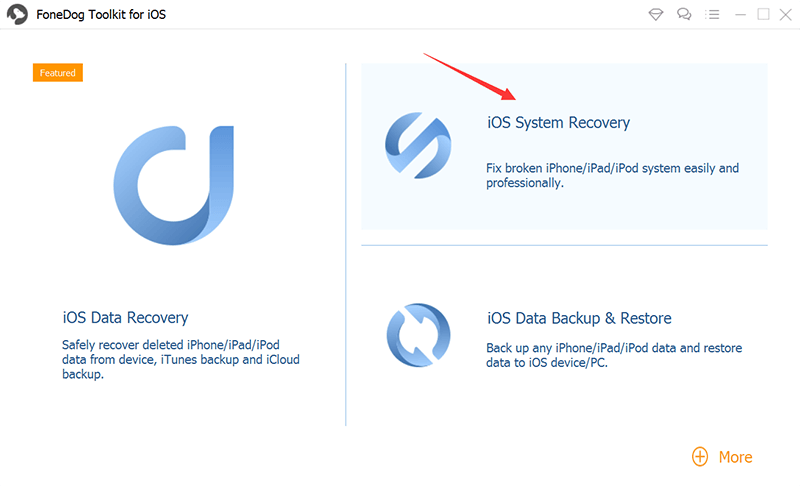
FoneDog Toolkit behebt die Probleme mit dem iOS-Gerät
Wenn Sie weitere Hilfe benötigen, können Sie einen Kommentar hinterlassen oder mehr von unseren Tutorials lesen. Der letzte Teil dieses Artikels ist ein Video-Guide, können Sie lernen, wie Sie Problem beheben, dass Sie einen Computer auf iTunes nicht autorisieren können, können Sie sehen und versuchen Sie es FoneDog-Toolkit.
Hinterlassen Sie einen Kommentar
Kommentar
IOS Systemwiederherstellung
Beheben Sie verschiedene iOS-Systemfehler im normalen Status.
Kostenlos Testen Kostenlos TestenBeliebte Artikel
/
INFORMATIVLANGWEILIG
/
SchlichtKOMPLIZIERT
Vielen Dank! Hier haben Sie die Wahl:
Excellent
Rating: 4.6 / 5 (basierend auf 65 Bewertungen)