

By Adela D. Louie, Last Update: May 23, 2019
Heutzutage sind Dokumente im PDF-Format einer der häufigsten Dateitypen. Dies liegt daran, dass PDF-Dateien auf einigen Plattformen zum Senden von Dokumenten schneller gesendet werden können. Es gibt jedoch auch Fälle, in denen wir möglicherweise einen Teil des Inhalts der PDF-Datei bearbeiten müssen, die an uns gesendet wird. Und das einzige, was wir tun können, ist durch Konvertieren der PDF-Datei in ein Word-Format.
Wenn Sie also zu den Leuten gehören, die ihre PDF-Datei auf ihrem Mac in ein Word-Format konvertieren möchten, aber nicht wissen, wie das geht, sind Sie hier richtig. Wir zeigen Ihnen in diesem Artikel weiter Wie konvertiert man PDF in Word auf Mac der einfachste und effektivste Weg.
Teil 1: Verschiedene Methoden zum Konvertieren von PDF in Word auf MacTeil 2: Warum kann ich die PDF-Datei nicht einfach mit Pages, Office, TextEdit oder einer XYZ-App öffnen?Teil 3: Komprimieren Sie Ihre PDF-Datei auf dem Mac auf einfache und schnelle WeiseTeil 4: Fazit
Google Text & Tabellen ist als webbasierte Plattform bekannt, die über ein eigenes Tool zur PDF-Konvertierung verfügt. Und damit Sie Ihre PDF-Datei auf dem Mac in Word konvertieren können, müssen Sie Folgendes tun.
Schritt 1: Starten Sie Google Text & Tabellen mit Ihrem Webbrowser und melden Sie sich dann mit Ihrem Google-Konto und Passwort an.
Schritt 2: Sobald Sie sich in Google Text & Tabellen befinden, klicken Sie auf die Schaltfläche Hochladen.
Schritt 3: Wählen Sie von dort aus die PDF-Datei aus, die Sie in Word konvertieren möchten.
Schritt 4: Klicken Sie anschließend in Google Text & Tabellen auf Datei und wählen Sie die Option Herunterladen als und anschließend Microsoft Word (DOCX) aus.
Schritt 5: Speichern Sie anschließend die Datei auf Ihrem Mac-Gerät.
Google Text & Tabellen ist als legitimes und hervorragendes Tool bekannt, mit dem Sie Ihre PDF-Dateien in eine Word-Datei konvertieren können. Und die DOCX-Datei, die Sie haben werden, kann dann entweder mit Ihrer Microsoft Word-Anwendung oder Ihrer Apple Pages-Anwendung angezeigt werden. Auf diese Weise können Sie feststellen, dass der Prozess erfolgreich war.
Sie können Ihre PDF-Datei auch in eine Word-Datei konvertieren, indem Sie sie kopieren und einfügen. Habe nicht gedacht, dass du das schaffst, oder? Naja, das kannst du auf jeden Fall! Dies wird nicht als Konvertierung Ihrer PDF-Datei in eine Word-Datei angesehen, ist jedoch sehr effektiv. Dies ist tatsächlich viel einfacher als andere Arten der Konvertierung.
Schritt 1: Starten Sie Ihre PDF-Datei mit der Vorschau-Anwendung, die Sie auf Ihrem Mac installiert haben.
Schritt 2: Markieren Sie dann mit dem Mauszeiger den gesamten Text, den Sie kopieren möchten, und drücken Sie Befehlstaste + C
Schritt 3: Wechseln Sie anschließend zu Microsoft Office Word oder Pages und fügen Sie den kopierten Text ein. Verwenden Sie dazu die Tastenkombination Befehl + V.
Schritt 4: Nachdem Sie den Text eingefügt haben, speichern Sie die Datei als normale Datei, die Sie auf Ihrem Mac speichern werden.
TIPP: Sie können auch die Tastenkombination Befehl + A verwenden, um auf einfache Weise den gesamten Text in Ihrer PDF-Datei auszuwählen.
Da wir bereits erwähnt haben, dass PDF tatsächlich von Adobe erstellt wurde, können wir mit ziemlicher Sicherheit das von ihnen erstellte Dateiformat mithilfe ihres Programms in ein anderes Format konvertieren.
Aus diesem Grund können wir das Adobe-Konvertierungstool verwenden, um unsere PDF-Datei auf unserem Mac in eine Word-Datei zu konvertieren. Für die Konvertierung auf diese Weise müssen Sie jedoch etwas Geld bezahlen. Der einzige Nachteil dieses Programms ist, dass es keine kostenlose Testversion enthält, die Sie verwenden können. Das bedeutet, dass Sie das gesamte Programm erwerben müssen, um es auf Ihrem Mac verwenden zu können.
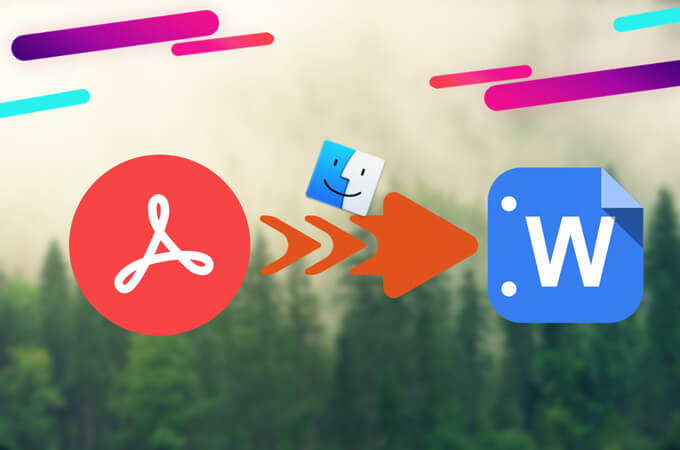
Diese Methode ist eigentlich ein irgendwie automatisierter Kopier- und Einfügeprozess, den wir Ihnen bereits früher gezeigt haben. Dies führt zwar auch keine Konvertierung Ihrer PDF-Datei in eine Word-Datei durch, bietet jedoch die Möglichkeit, den Inhalt Ihrer PDF-Datei zu extrahieren und als TXT- oder RTF-Datei zu erstellen. Auf diese Weise können Sie es weiterhin als Word-Datei speichern, wenn Sie dies wünschen.
Es ist bekannt, dass der Automator einen kleinen Vorsprung hat, da er tatsächlich ein automatisiertes Makro für Sie erstellen kann. Keine Sorge, es hört sich vielleicht etwas kompliziert an, ist aber eigentlich ganz einfach. Hier zeigen wir Ihnen, wie Sie diese Methode anwenden können.
Schritt 1: Öffnen Sie den Automator auf Ihrem Mac-Gerät. Sie finden dies in Ihrem Anwendungsordner.
Schritt 2: Anschließend können Sie einen neuen Workflow, eine neue Anwendung oder einen neuen Dienst erstellen.
Schritt 3: Gehen Sie danach vor und wählen Sie die Option „Ausgewählte Finder-Objekte abrufen“, falls Sie einen Service ausführen möchten. Sie können auch die Option „Nach Suchelementen fragen“ auswählen, wenn Sie beim Starten des Programms ein Dialogfeld wünschen.
Schritt 4: Ziehen Sie die Datei anschließend in den rechten Bereich Ihres Bildschirms.
Schritt 5: Suchen Sie anschließend die Option „PDF-Text extrahieren“ und ziehen Sie diese unter die erste ausgewählte Datei.
Schritt 6: Wählen Sie anschließend aus, ob die PDF-Datei in eine RTF-Datei (TXT = Plain Text) oder in eine RTF-Datei (Rich Text) umgewandelt werden soll.
Schritt 7: Klicken Sie anschließend auf die Schaltfläche Ausführen, um einen Test des Automators durchzuführen.
Schritt 8: Wählen Sie dann die PDF-Datei aus und lassen Sie sie vom Automator in das Textdokument konvertieren.
Schritt 9: Starten Sie anschließend die exportierte PDF-Datei und lassen Sie sie anzeigen, um sicherzustellen, dass sie den gesamten ursprünglichen Inhalt enthält.
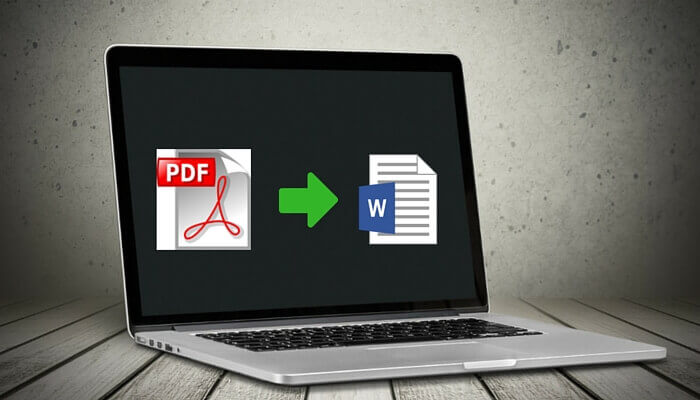
Wie Sie anhand der Methoden sehen können, die wir Ihnen gezeigt haben, können Sie eine PDF-Datei auf Ihrem Mac nicht mit einem allgemeinen Texteditor auf Ihrem Mac öffnen. Aus diesem Grund müssen Sie zuerst den Inhalt Ihrer PDF-Datei manuell extrahieren oder das Konvertierungstool verwenden, damit Sie Ihre PDF-Datei in eine Word-Datei konvertieren können.
Seitdem sprechen wir über die PDF-Dateien, die Sie auf Ihrem Mac haben. Nehmen sie nicht so viel Platz auf Ihrem Mac ein? Sie sehen, diese PDF-Dateien, die Sie auf Ihrem Mac haben, haben tatsächlich eine enorme Größe, die viel Platz auf Ihrem Mac beanspruchen kann - besonders wenn Sie viele PDF-Dateien auf Ihrem Mac gespeichert haben.
Wenn Sie jetzt sehen können, dass sie tatsächlich in großen Größen erhältlich sind, sollten Sie überlegen, sie ein wenig zu verkleinern. In diesem Fall benötigen Sie möglicherweise ein kostenloses Tool, mit dem Sie Ihre PDF-Dateien auf Ihrem Mac komprimieren können.
Und deshalb haben wir das geschaffen FoneDog PDF Compressor. Dieses Tool ist 100% sicher, da Sie niemals das Risiko eingehen müssen, dass Ihre Dateien von anderen Personen gehackt werden. Und damit ist Ihre Privatsphäre zu 100% geschützt.
Der FoneDog PDF Compressor ist auch als intelligenter PDF-Kompressor bekannt, da er Ihnen nur das Beste aus dem Besten für Ihre komprimierte PDF-Datei bieten kann. Diese Software bietet Ihnen auch eine automatische Auswahl. Und selbst wenn Sie keine Ahnung haben, was ein dpi bedeutet, können Sie Ihre PDF-Dateien in einer kleineren Größe und mit der besten Qualität erhalten.
Wir wissen, dass es einige Zeit dauern wird, bis Sie die PDF-Dateien in großen Formaten hochladen oder sogar auf Ihrem Mac starten können. Und der nicht so gute Teil ist, dass, wenn sie auch einige Bilder enthalten, dies auch zu dem langsamen Prozess des Hochladens und Öffnens der PDF-Datei führen kann.
Mit Hilfe des FoneDog PDF Compressor können Sie jedoch die sehr großen PDF-Dateien, die Sie verkleinert haben, in eine kleinere PDF-Datei umwandeln, um Bandbreite zu sparen oder als E-Mail-Anhang zu verwenden. All dies, ohne die Qualität Ihrer PDF-Datei zu beeinträchtigen.
Der Umgang mit dem FoneDog PDF Compressor ist eigentlich sehr einfach. Sie müssen überhaupt nicht technisch versiert sein, um Ihre PDF-Dateien mit dem FoneDog PDF File Compressor komprimieren zu können. Alles, was Sie tun müssen, sind die folgenden
So einfach ist das! Wenn Sie dann die gerade komprimierte PDF-Datei konvertieren möchten, ist dies einfacher, da sie jetzt kleiner ist. Wenn Sie Ihre PDF-Datei in eine Word-Datei konvertieren, können Sie aus all den Methoden auswählen, die wir Ihnen oben bereits gezeigt haben.
Menschen Auch LesenEin Handbuch zur Verwendung von FoneDog PDF CompressorEine schnelle und einfache Möglichkeit, PDF-Dateien auf dem Mac zu komprimieren
Es gibt viele Möglichkeiten So konvertieren Sie PDF-Dateien in Word auf Mac und das haben wir dir oben schon gezeigt. Lassen Sie uns wissen, ob das für Sie am besten geeignet ist. Oder welche dieser Methoden ist der einfachste Prozess für Sie. Dies ist eine großartige Möglichkeit für andere Personen, die wissen möchten, wie sie ihre PDF-Dateien auf ihren Mac-Geräten in eine Word-Datei konvertieren können.
Außerdem können Sie auf intelligente Weise die komprimierten PDF-Dateien verwenden. Warum? Auf diese Weise können Sie mehr Speicherplatz auf Ihrem Mac für die neuen Dateien sparen, die Sie haben werden - unabhängig davon, ob es sich um PDF-Dateien handelt oder nicht. Darüber hinaus können Sie die vorhandenen PDF-Dateien schneller an Ihr Team oder Ihre Kollegen weitergeben.
Diese komprimierten PDF-Dateien lassen sich einfacher und schneller hochladen, herunterladen und sogar öffnen. Sie müssen nicht mehr Zeit aufwenden, um diese PDF-Dateien an Ihre E-Mail-Adresse zu senden oder andere Plattformen für die gemeinsame Nutzung zu verwenden. Und damit können Sie sich auf jeden Fall auf die verlassen FoneDog PDF Compressor diesen Job zu erledigen. Es ist ein sicheres, schnelleres, einfacheres und effektives Werkzeug, um diese PDF-Dateien auf Ihrem Mac zu komprimieren, ohne die Qualität und den Inhalt zu beeinträchtigen.
Hinterlassen Sie einen Kommentar
Kommentar
Beliebte Artikel
/
INFORMATIVLANGWEILIG
/
SchlichtKOMPLIZIERT
Vielen Dank! Hier haben Sie die Wahl:
Excellent
Rating: 5.0 / 5 (basierend auf 1 Bewertungen)