

By Gina Barrow, Last Update: April 21, 2021
Möglicherweise haben Sie gegoogelt: "Wie lösche ich alle Inhalte und Einstellungen auf dem iPhone?" Hier finden Sie die Lösungen. Befolgen Sie die Anleitung und erfahren Sie, wie Sie Informationen von Ihrem Computer löschen iPhone, iPad oder iPod touch.
Teil 1. Alle Inhalte und Einstellungen auf dem iPhone manuell löschenTeil 2. Löschen Sie den gesamten Inhalt und die Einstellungen auf dem iPhone mit FoneDog - iOS Data EraserTeil 3. Video Guide: So löschen Sie alle Inhalte und Einstellungen auf dem iPhone / iPad
Das alles löschen Inhalt und Einstellungen werden normalerweise gemacht, wenn technische Probleme auf dem iPhone auftreten, es einem neuen Besitzer geben und es verkaufen. Die Art und Weise, wie Sie Ihr Telefon wie E-Mails, Kalender, Apps, Kontakte und vieles mehr personalisiert und personalisiert haben, wird gelöscht, sobald Sie diesen Vorgang durchführen. Alles löschen Inhalt und Einstellungen Auf Ihrem iPhone bedeutet dies, dass es wie ein brandneues Gerät auf die werkseitigen Bedingungen zurückgesetzt wird. Wenn Sie also vorhaben, diesen Schritt auf Ihrem iPhone auszuführen, seien Sie vorsichtig mit allen darin gespeicherten Daten. Sie sind auch in wenigen Sekunden verschwunden, wenn Sie kein Backup eingerichtet haben. Allerdings, wenn Sie Ihr iPhone automatisch gesichert haben und dies tun wollten alles löschen des Konsums Inhalt und Einstellungen von dem Gerät, damit du es verkaufen kannst, ja du kannst. Backups über iTunes und iCloud sind die Optionen, die von Apple zur Verfügung gestellt werden, daher sind unten einige Schritte, um alle manuell zu überprüfen und zu löschen Inhalt und Einstellungen von deinem iPhone.
Alles löschen Inhalt und Einstellungen auf dem iPhone:
Bevor Sie alle löschen Inhalt und Einstellungen auf dem iPhone müssen Sie zuerst eine Sicherungskopie erstellen, um sicherzustellen, dass Ihre Kontakte und andere Daten über kopiert werden iCloud. Folgen Sie den unteren Schritten:
Eine weitere Option ist das Sichern Ihrer iPhone-Dateien und -Daten mit iTunes Das ist einfacher, aber Sie müssen dies möglicherweise manuell tun. So geht's:
Jetzt haben Sie manuell und automatisch alle gesichert und gelöscht Inhalt und Einstellungen Von Ihrem iPhone aus können Sie jetzt sicher sein, dass Ihre persönlichen Dateien und Daten sicher sind. Aber wie sicher sind die Daten Ihres iPhones wirklich? Es gibt tatsächlich Wiederherstellungssoftware, mit der Sie alle Ihre Kontakte, Nachrichten, Fotos und andere wichtige Daten von Ihrem iPhone abrufen können. Aber lösche alles Inhalt und Einstellungen Wenn Sie das Privileg haben, alle persönlichen Daten vom Gerät zu löschen, gibt es noch Spuren, bei denen ein Teil Ihrer Privatsphäre offengelegt wird. Sogar Apple löscht nicht alle Fotos und Videos sofort, sondern speichert esKürzlich gelöscht “ Ordner für einen guten 30-Tage oder 1-Monat, bevor es automatisch vom Gerät entfernt wird. Ihre Privatsphäre ist also im Grunde noch nicht gesichert. Das mag zu entmutigend klingen, aber ja, die meisten Daten können von Ihren Smartphones wiederhergestellt werden. Software von Drittanbietern ist in der Lage, dies für Sie zu tun. Ihre Identität ist immer noch zugänglich und immer noch anfällig für Identitätsdiebstähle. Suchen Sie stattdessen nach Optionen, um alle dauerhaft zu löschen Inhalt und Einstellungen vom iPhone. Es gibt Software von Drittanbietern, die darauf spezialisiert ist, jedes Detail Ihrer persönlichen Daten von jedem iOS-Gerät zu löschen.
Um sicherzustellen, dass alle Ihre persönlichen Informationen sicher und vor jedem Dieb geschützt sind, verwenden Sie einen privaten Datenlöscher, der alle vollständig löscht Inhalt und Einstellungen von deinem iPhone. Treffen FoneDog - iOS Daten EraserMit diesem Programm können Sie alle wichtigen Dateien von Ihrem iPhone-Gerät löschen und darauf vertrauen, dass die Identität Ihres Telefons und Ihre Dateien immer sicher sind. Lassen Sie sich nicht zum Opfer fallen, schützen Sie Ihre Daten, indem Sie alle wichtigen Telefoninformationen dauerhaft löschen. FoneDog - iOS Daten Eraser ist der beste Weg, um alles zu löschen Inhalt und Einstellungen auf dem iPhone und bietet eine bequemere Möglichkeit zum Löschen von Daten mit einfach zu bedienender Einrichtung.
Um FoneDog zu verwenden - iOS Daten Eraser Befolgt die folgenden Schritte: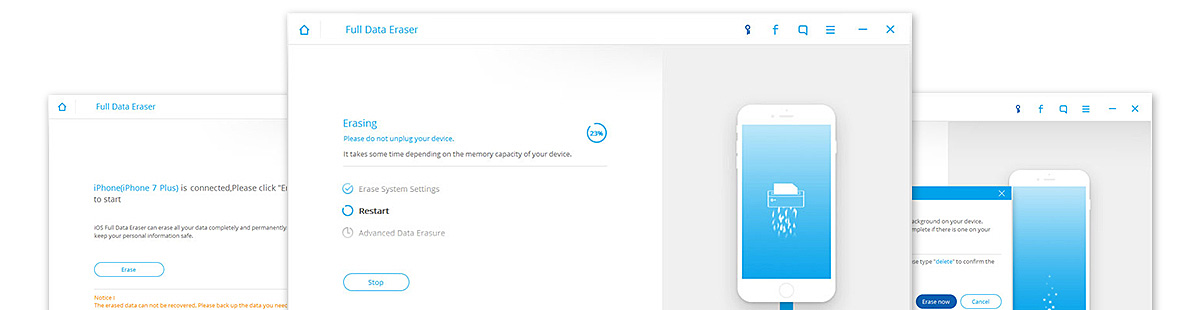
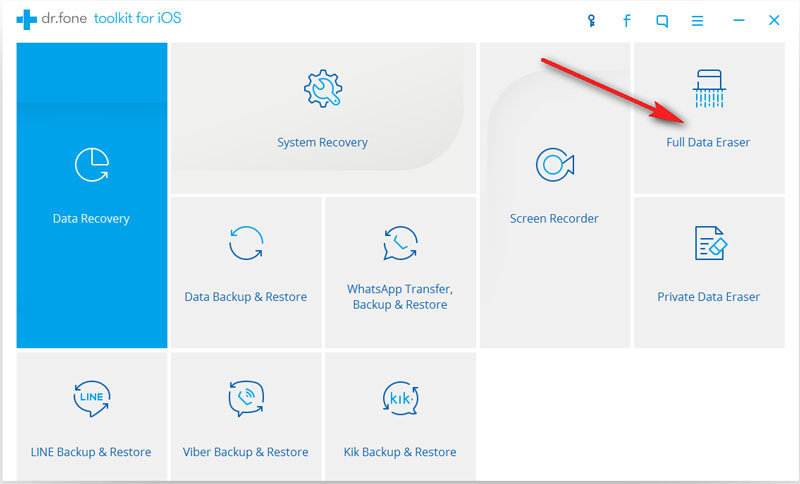
Im nächsten Schritt werden Sie aufgefordert, Ihr iPhone und den Computer mit einem USB-Kabel zu verbinden. Stellen Sie sicher, dass die Verbindung während des gesamten Prozesses stabil und sicher ist, um Probleme zu vermeiden.
Nach der erfolgreichen Verbindung können Sie auf dem Programmbildschirm alle löschen Inhalt und Einstellungen von deinem iPhone. (Hinweis: Während dieses Schritts werden alle Daten dauerhaft gelöscht. Stellen Sie daher sicher, dass Sie Ihre eigene Sicherungskopie erstellt haben, um sie auf einem neuen Gerät wiederherzustellen und zu verwenden.)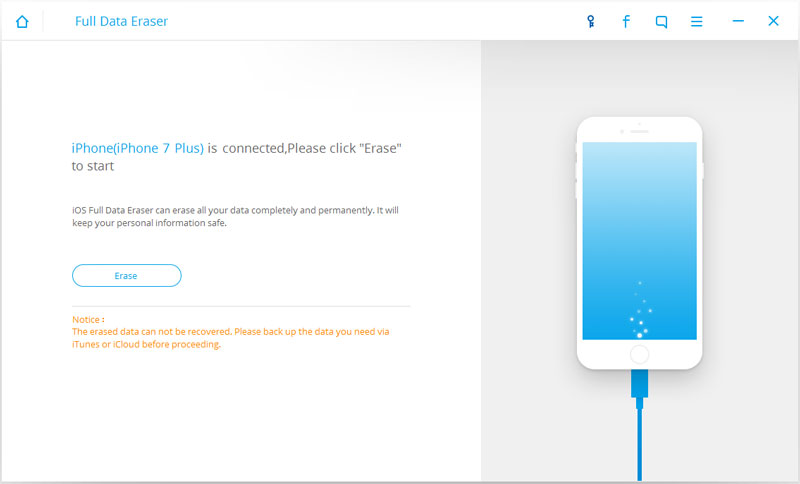
Tipps:
Wenn Sie Ihre Daten selektiv radieren wollen. Befolgen Sie diesen Leitfaden: So löschen Sie dauerhaft Textnachrichten auf Ihrem iPhone
Klicke auf "Löschen”Und bestätigen Sie es durch Eingabe des Wortes“löschen“Im Popup-Fenster mit einem Textfeld. Dieser Vorgang dient nur zur Überprüfung, ob Sie den Löschvorgang wirklich fortsetzen möchten. Klicke auf "löschen Jetzt”Einmal bestätigt und warten, bis der gesamte Löschvorgang abgeschlossen ist.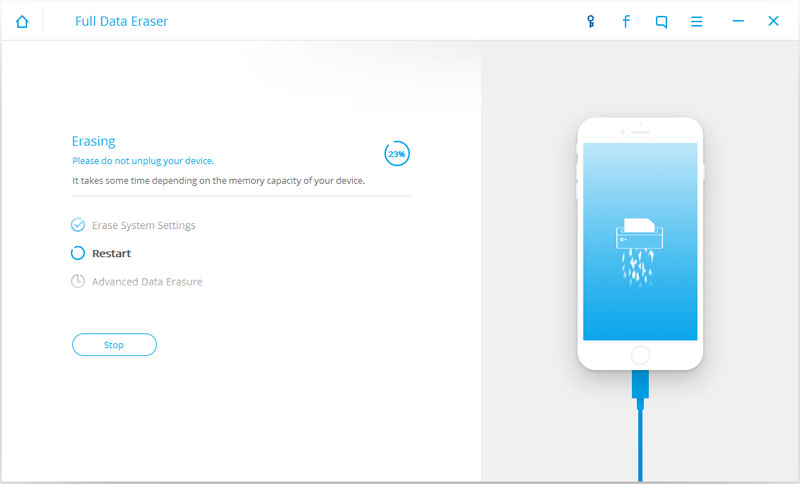
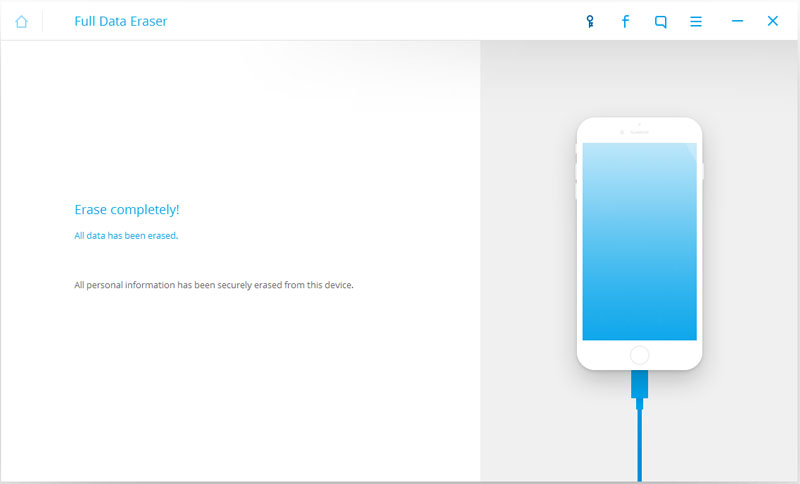
Das Löschen von allem Inhalt und Einstellungen Einschließlich der Kontakte, Konten, Mediendateien und Dokumente kann es einige Minuten dauern, je nachdem, wie viele Daten auf dem Telefon gespeichert sind. Es ist wichtig, dass Sie das iPhone nicht vom Computer trennen, um das Risiko anderer Probleme zu vermeiden. Sie werden informiert, sobald der Vorgang abgeschlossen ist. Eine Bildschirmbenachrichtigung wird angezeigt, sobald der gesamte Löschvorgang abgeschlossen ist. Nachdem der gesamte Vorgang abgeschlossen ist, können Sie jetzt frei atmen und Ihr iPhone sicher verkaufen. Sie können sich jetzt ein aktualisiertes iPhone-Modell besorgen und alle Ihre Sicherungen auf dem neuen Gerät wiederherstellen. FoneDog - iOS Daten Eraser wird Sie für alle Fälle vor all den Kopfschmerzen und Kummer bewahren; Schützen Sie Ihre Identität vor Dieben.
Hinterlassen Sie einen Kommentar
Kommentar
iOS Datenrettung
3 Methoden zum Wiederherstellen Ihrer gelöschten Daten vom iPhone oder iPad.
Kostenlos Testen Kostenlos TestenBeliebte Artikel
/
INFORMATIVLANGWEILIG
/
SchlichtKOMPLIZIERT
Vielen Dank! Hier haben Sie die Wahl:
Excellent
Rating: 4.5 / 5 (basierend auf 88 Bewertungen)