Die Photoshop-Anwendung selbst ist bereits eine riesige App, die eine Größe von 1.6 GB hat. Und dies beinhaltet nicht die Größe der temporären Dateien, die es erstellt hat. Aus diesem Grund kann es sein, dass Ihr Computer zu langsam reagiert und Sie es daher schwer haben, die App zu verwenden.

Damit werden wir es Ihnen zumindest zeigen So leeren Sie den Photoshop-Cache auf Ihrem Computer, um mehr Speicherplatz freizugeben. Wenn Sie wollen Anderen Mac-Cache leeren, können Sie den verlinkten Artikel für bestimmte Methoden anzeigen.
Teil 1. Der beste und schnellste Weg zum Löschen des Photoshop-CacheTeil 2. So löschen Sie den Photoshop-Cache manuell auf einem MacTeil 3. Fazit
Teil 1. Der beste und schnellste Weg zum Löschen des Photoshop-Cache
Eine der besten Möglichkeiten, um zu löschen Photoshop Cache ist die Verwendung eines Mac-Reinigers, der leistungsfähig genug ist, um die Aufgabe zu erledigen. Und wenn es darum geht, Caches auf Ihrem Mac zu bereinigen, gibt es keine andere als die TechyCub Mac-Reiniger.
TechyCub Mac Cleaner ist ein leistungsstarkes Tool, das Ihren Mac-Computer sicher bereinigen und Speicherplatz freigeben kann. Dieses Tool bietet so viele großartige Funktionen zum Aufräumen Ihres Mac. Es wird mit einer Junk Cleaner-Registerkarte geliefert, auf der Sie Ihren System-Junk, Foto-Junk und E-Mail-Junk bereinigen können.
Es hat auch andere Module wie Große und Alte Dateien, App-Deinstallationsprogramm und vieles mehr. Hier ist ein Artikel, der verwendet TechyCub Mac Cleanerc zu deinstallieren Sie die Anwendung. Sehen wir uns also an, wie dieses Tool den Photoshop-Cache auf einfachste und schnellste Weise löscht.
Schritt 1: Starten TechyCub Mac-Reiniger
Laden Sie es mit Ihrem Mac-Computer herunter und installieren Sie es dann TechyCub Mac-Reiniger. Starten Sie danach einfach das Programm und warten Sie, bis Sie auf den Hauptbildschirm gelangen. Sobald Sie sich auf dem Hauptbildschirm befinden, können Sie den Status Ihres Mac sehen.
Mac-Reiniger
Scannen Sie Ihren Mac schnell und bereinigen Sie einfach Junk-Dateien.
Überprüfen Sie den primären Status Ihres Mac, einschließlich Festplattennutzung, CPU-Status, Speichernutzung usw.
Beschleunigen Sie Ihren Mac mit einfachen Klicks.
Free Download
Schritt 2: Wählen Sie das Junk Cleaner-Modul
Klicken Sie einfach auf die Registerkarte "Junk Cleaner" im linken Teil Ihres Bildschirms. Klicken Sie dann auf die Schaltfläche Scannen und lassen Sie den Scanvorgang beginnen. Dadurch wird Ihr Mac nach all Ihren Caches und Junk-Dateien, einschließlich Ihrer Photoshop-Caches, durchsucht.

Schritt 3: Vorschau Ihres Photoshop-Cache
Wenn der Scanvorgang abgeschlossen ist, sehen Sie verschiedene Arten von Junk-Dateien und Cache. Klicken Sie einfach auf „Application Cache“ und suchen Sie den Photoshop-Cache, indem Sie in der Liste nach unten scrollen. Sie können dies auch mit der Suchleiste tun.

Schritt 4: Suchen Sie den Photoshop-Cache
Klicken Sie einfach auf alle Photoshop-Caches, die Sie vollständig von Ihrem Mac entfernen möchten. Klicken Sie einfach auf den kleinen Kreis neben den einzelnen Dateien, um sie auszuwählen. Sie können auch auf „Alle auswählen“ klicken, wenn Sie alle Caches löschen möchten.
Schritt 5: Bereinigen Sie den Photoshop-Cache
Nachdem Sie alle Photoshop-Caches ausgewählt haben, drücken Sie die Schaltfläche „Reinigen“ direkt unter Ihrem Bildschirm. Jetzt, TechyCub Mac Cleaner beginnt damit, sie alle zu bereinigen, sodass Sie nur warten müssen, bis der Vorgang abgeschlossen ist.

Teil 2. So löschen Sie den Photoshop-Cache manuell auf einem Mac
Wenn Sie nun wissen möchten, wie Sie den Photoshop-Cache auf dem Mac manuell löschen, müssen Sie nur noch die Schritte befolgen, die wir Ihnen unten zeigen. Die Photoshop-App selbst verfügt tatsächlich über eine Funktion, mit der Sie alle Ihre Photoshop-Caches bereinigen können. Und um mehr darüber zu erfahren, wie Sie das nutzen können, müssen Sie Folgendes beachten.
Schritt 1: Öffnen Sie einfach die Photoshop-Anwendung auf Ihrem Mac.
Schritt 2: Navigieren Sie dann zur Menüleiste der App und klicken Sie dann auf Bearbeiten.
Schritt 3: Anschließend wird auf Ihrem Bildschirm ein Popup-Menü angezeigt. Bewegen Sie von dort aus einfach den Mauszeiger dorthin und klicken Sie dann auf die Option „Löschen“.
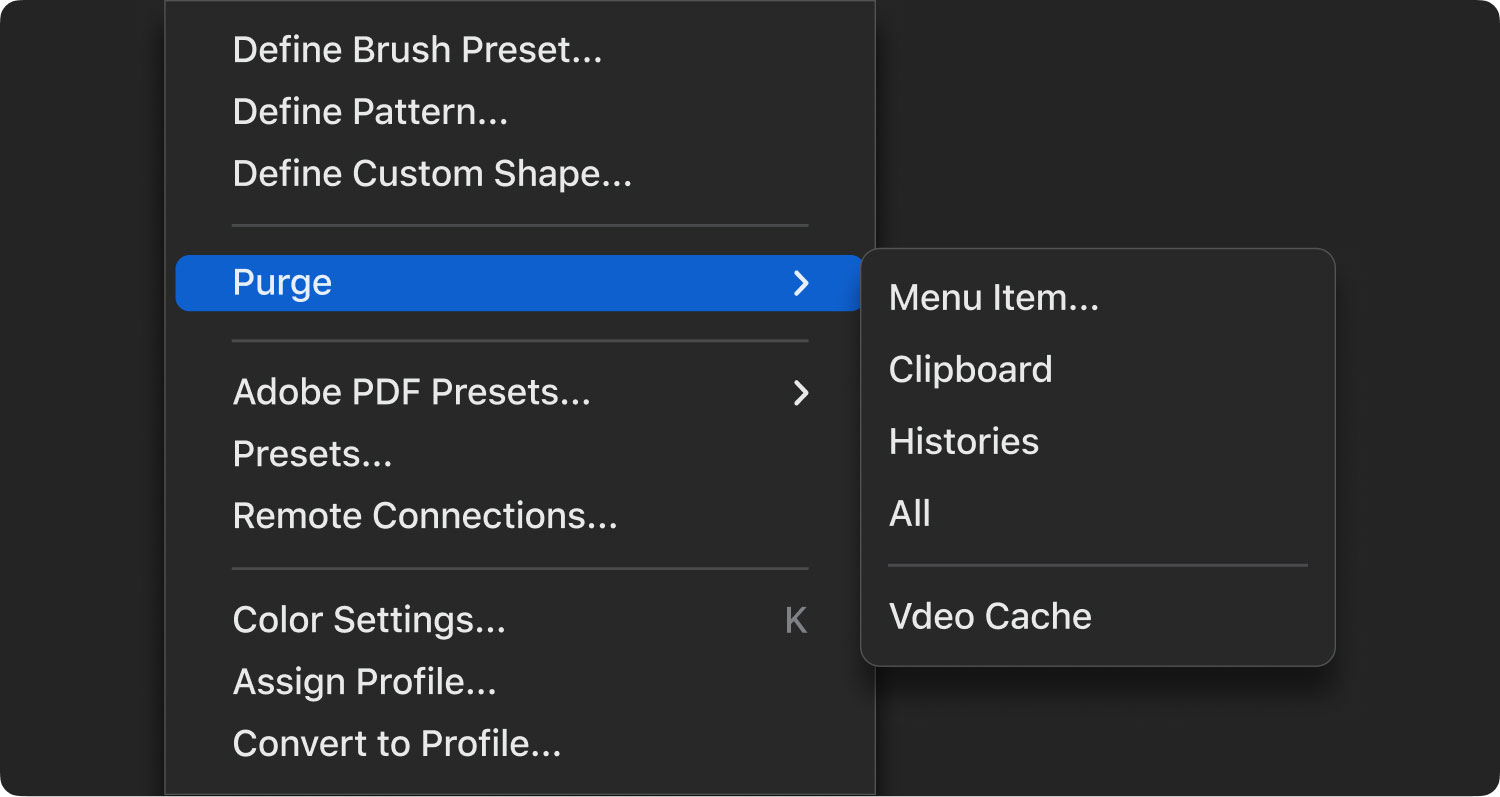
Schritt 4: Auf Ihrem Bildschirm werden dann Optionen wie „Verläufe“, „Alle“, „Zwischenablagen“ und „Rückgängig“ angezeigt.
Schritt 5: Wählen Sie einfach aus den auf Ihrem Bildschirm aufgelisteten Optionen alle Elemente aus, die Sie bereinigen möchten. Alternativ können Sie auch auf die Schaltfläche „Alle“ klicken, um alle auf einmal auszuwählen. Dadurch werden alle vorhandenen Photoshop-Caches auf einmal entfernt.
Teil 3. Fazit
Zu wissen, wie man den Photoshop-Cache auf Ihrem Mac löscht, ist eigentlich eine sehr einfache Sache. Und es wird viel einfacher für Sie sein, wenn Sie sich für die Verwendung entscheiden TechyCub Mac Cleaner, weil dies ein effektives Tool ist, das Ihnen hilft, die Arbeit zu erledigen. Außerdem wird dadurch auch die Leistung Ihres Mac gesteigert.
