Haben Sie Probleme mit Ihrem Mac? Funktioniert alles superlangsam? Wenn ja, dann möchten Sie vielleicht diesen Beitrag lesen, um mehr darüber zu erfahren, warum das Problem bei Ihnen auftritt und wie Sie es lösen können!
Einer der Hauptgründe dafür, dass Ihr Mac nicht funktioniert, ist wie bei jedem anderen Gerät, dass möglicherweise viele unerwünschte Dateien darauf gespeichert sind. In diesem Beitrag zeigen wir Ihnen, wie Sie das können Bereinigen Sie Mac-Junk-Dateien einfach.
Teil 1. Tipps zum Aufräumen des MacTeil 2. So bereinigen Sie Mac-Junk-Dateien manuellTeil 3. Der beste und einfachste Weg, Mac-Junk-Dateien zu bereinigenTeil 4. Fazit
Teil 1. Tipps zum Aufräumen des Mac
Wenn Ihr Mac anfängt zu reagieren und langsam zu arbeiten, gibt es tatsächlich Tools, um ihn zu bereinigen. Und hier sind die Dinge, die Sie tun können.
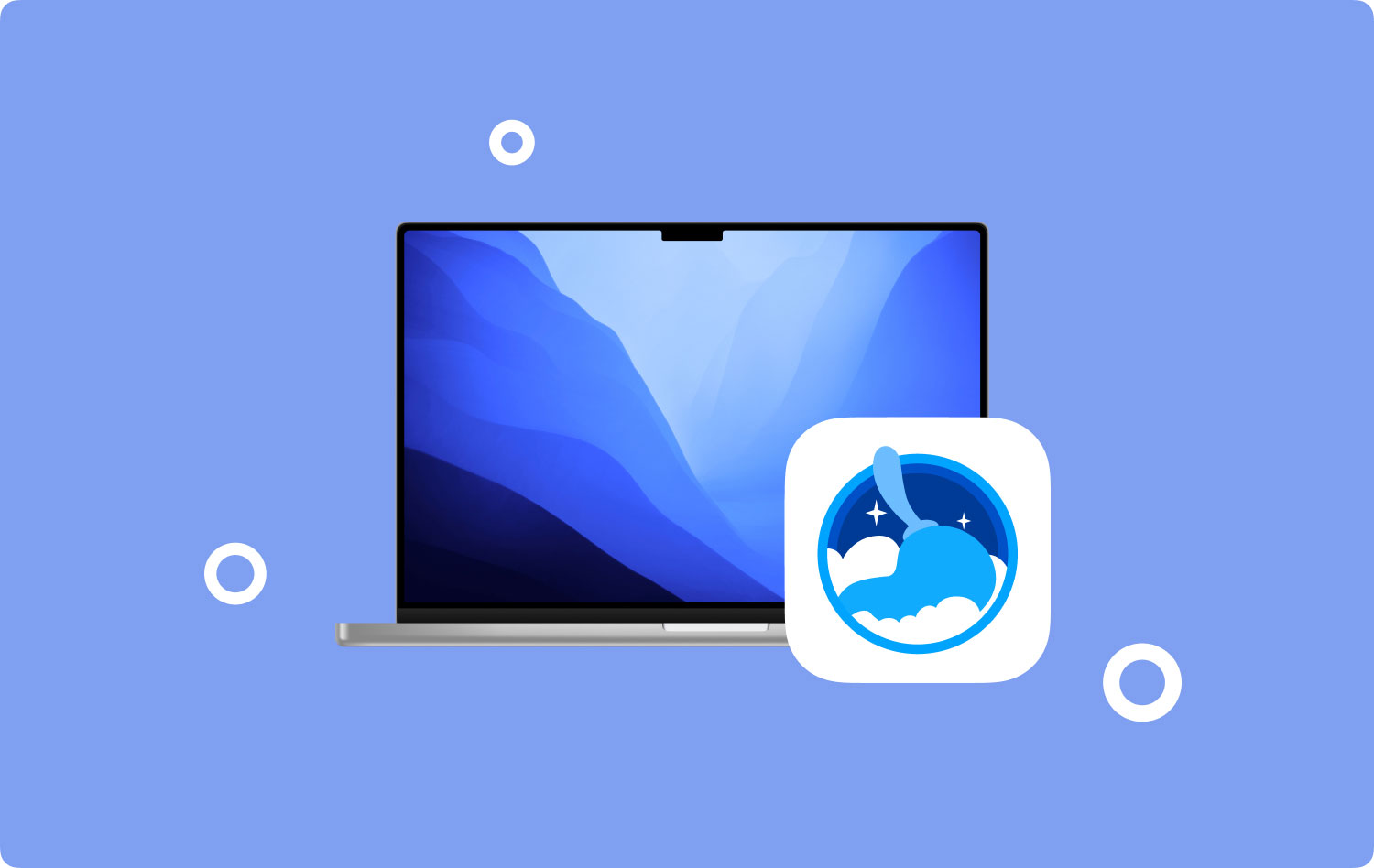
Bereinigen Sie Ihren Desktop auf dem Mac
Dies ist tatsächlich eines der offensichtlichen Dinge, auf die Sie achten müssen. Wie Sie wissen, ist Ihr Desktop einer der einfachsten Orte, an dem Sie Ihre Dateien sofort finden können. Wenn Sie jedoch nur Dateien auf Ihrem Desktop anhäufen und diese nicht richtig organisieren. Und ein unorganisierter Desktop ist ein Fehler, den viele Mac-Benutzer begehen. Deshalb müssen Sie zunächst Ihren Desktop bereinigen, bevor Sie tiefer in die Reinigung Ihres Mac einsteigen.
Bereinigen Sie Ihre Festplatte
Eine weitere Sache, die Sie beim Aufräumen Ihres Mac berücksichtigen müssen, ist das Entfernen der Dateien, die sich auf der Festplatte Ihres Macs ansammeln. Sie denken vielleicht, dass Fotos, Dateien und andere Mediendateien keine große Sache sind. Aber du liegst falsch. Diese kleinen Dateien, die Sie haben, können sich anhäufen, und wenn das passiert, wird die Festplatte Ihres Macs voll und Ihr Mac wird langsamer. Deshalb müssen Sie alle auf Ihrer Festplatte gespeicherten Dateien bereinigen, bevor es zu spät ist.
Verwalten Sie Ihren Start und Ihre Anmeldungen
Immer wenn Ihr Mac eingeschaltet wird, werden tatsächlich auch viele Programme gestartet. Einige dieser Programme benötigen Sie, um Ihren Mac erfolgreich zu starten, andere jedoch nicht. Aus diesem Grund ist die Verwaltung Ihrer Start- und Anmeldedaten eine der besten Möglichkeiten, Ihren Mac aufzuräumen. Denn wenn Sie dies nicht tun, wird Ihr Mac aufgrund dieser unerwünschten Programme tendenziell sehr langsam hochfahren.
Korrigieren Sie Ihre Festplattenberechtigung
Die Festplattenberechtigung auf Ihrem Mac dient als Ihr Türhüter, der verhindert, dass Ihr Mac mit den Anwendungen von Drittanbietern interagiert, die Sie auf Ihr System herunterladen können. Allerdings ist diese Festplattenberechtigung auch anfällig, da sie gebrochen werden kann. Und wenn es kaputt ist, kann auch die Fähigkeit Ihres Mac, Dateien zu finden und Mac-Junk-Dateien richtig zu bereinigen, beeinträchtigt werden.
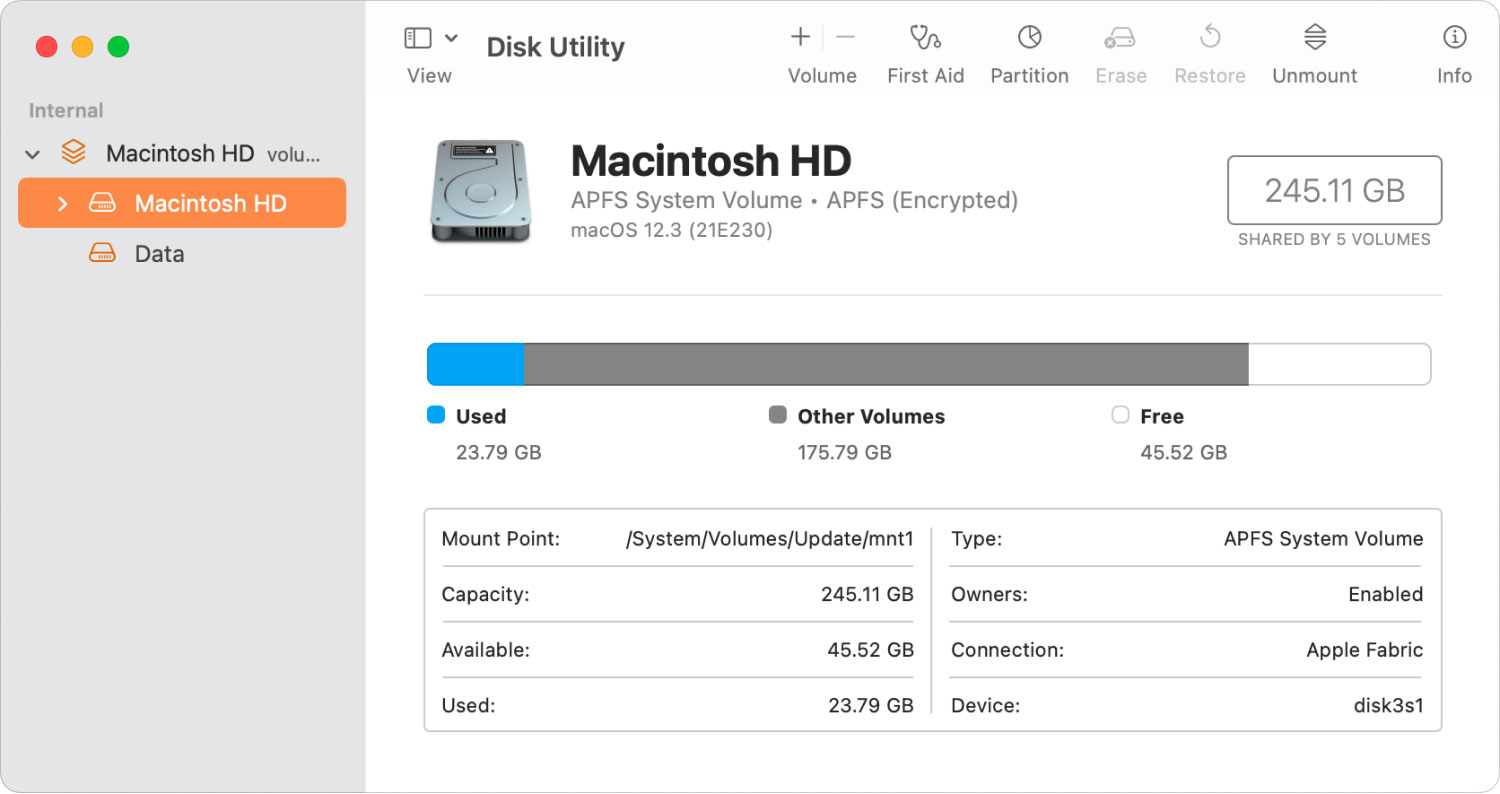
Bereinigen Sie Ihren Browser-Cache und System-Junks
System-Junks gehören ebenfalls zu den Dingen, die Sie beim Bereinigen Ihres Mac und Ihres Browser-Cache berücksichtigen sollten. Diese Dinge können immer dann abgerufen werden, wenn Sie Ihren Mac zum Surfen im Internet verwenden. Das einfachste, was Sie tun können, ist, Ihren Browser zu öffnen, dann zu „Entwickeln“ zu gehen und „Browserdaten löschen“ auszuwählen.
Teil 2. So bereinigen Sie Mac-Junk-Dateien manuell
Wenn es darum geht, Mac-Junk-Dateien auf Ihrem Mac zu löschen, gibt es viele Möglichkeiten, wie Sie dies tun können. Und eine Möglichkeit besteht darin, Ihren Mac manuell durchzugehen. Und damit finden Sie hier die besten Möglichkeiten, wie Sie Mac-Junk-Dateien auf Ihrem Mac löschen können.
Methode 1. Bereinigen Sie Ihren Cache und Ihre temporären Dateien
Hier sind die Schritte, wie Sie Ihren Cache und temporäre Dateien auf Ihrem Mac bereinigen können.
- Stellen Sie sicher, dass Sie alle geöffneten und aktiven Anwendungen auf Ihrem Mac schließen.
- Erschließen Sie Finder, klicken Sie auf die Schaltfläche „Gehe zu“ und dann auf „Gehe zu“. Mappe.
- Geben Sie von dort aus einfach den folgenden Befehl ein:
?/Library/Caches". - Fahren Sie in diesem Ordner fort und bereinigen Sie alle Caches von jedem einzelnen Ordner und dann löschen
- Führen Sie den gleichen Vorgang durch, um alle Caches zu entfernen, die Sie auf Ihrem Mac haben.
Methode Nr. 2. Bereinigen Sie Ihre Protokolldateien
Eine weitere Möglichkeit, Mac-Junk-Dateien zu bereinigen, besteht darin, die Protokolldateien zu löschen, die sich auf Ihrem Mac befinden. Und damit sind hier die Dinge, die Sie tun müssen.
- Klicken Sie einfach auf den Finder und wählen Sie „Gehe zu“ und dann „Gehe zum Finder“.
- Geben Sie dort den Befehl „
?/Library/Logs” und drücken Sie die Eingabetaste. - Wählen Sie dann die Dateien aus, die Sie von Ihrem Mac entfernen möchten, und drücken Sie auf
Command + backspaceTaste von Ihrer Tastatur. - Sobald Sie mit dem Löschen Ihrer Protokolldateien fertig sind, leeren Sie Ihren Papierkorb.
- Starten Sie Ihren Mac neu.
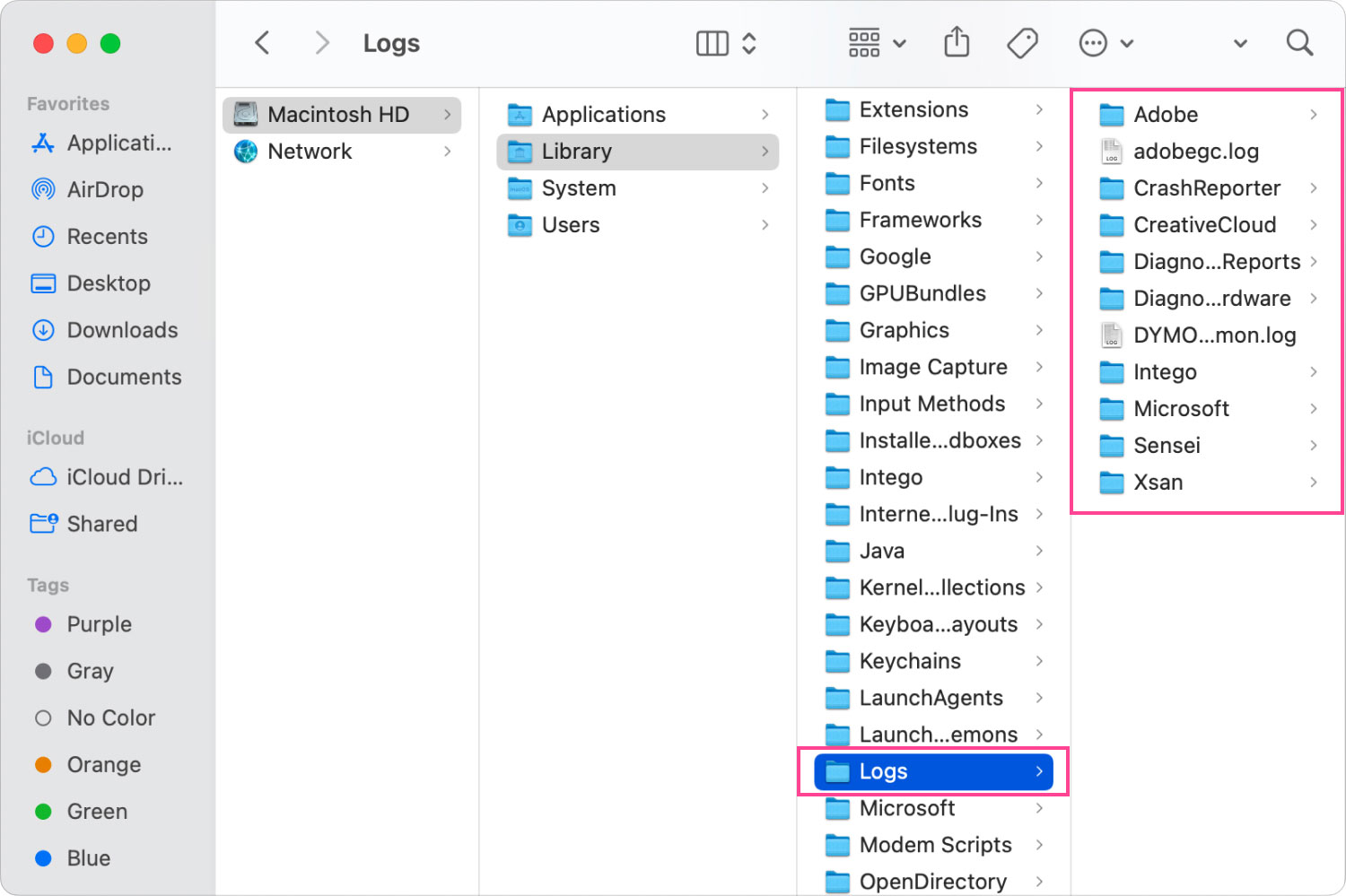
Methode Nr. 3. Entfernen Sie Sprachen, die Sie nicht verwenden
Um die Sprachen zu entfernen, die Sie auf Ihrem Mac haben und die Sie nicht verwenden, müssen Sie die folgenden Schritte ausführen.
- Gehe zu deinem Downloads.
- Suchen Sie dann alle Dateien, die mit enden .lproj.
- In jedem dieser Ordner finden Sie diese Sprachdateien.
- Und löschen Sie daraus einfach alle Sprachen, die Sie auf Ihrem Mac nicht benötigen.
Teil 3. Der beste und einfachste Weg, Mac-Junk-Dateien zu bereinigen
Das manuelle Bereinigen Ihrer Mac-Junk-Dateien ist nicht wirklich so schwer. Dies kann jedoch so viel Zeit in Anspruch nehmen, da Sie nacheinander zu allen Ordnern auf Ihrem Mac gehen müssen, um jede Junk-Datei von Ihrem Mac zu löschen.
Glücklicherweise haben wir das beste Programm, das jemals entwickelt wurde, um Ihnen beim Bereinigen von Mac-Junk-Dateien zu helfen. Und das ist nichts anderes als das Mac-Reiniger YOGA MODE TechyCub.
Mac-Reiniger ist eines der besten Tools, um Ihren Mac jederzeit sicher und sauber zu halten. Es wurde gesagt, dass die Mac-Reiniger ist einer sehr Einfache, safe und komfortabel um es jedes Mal auf dem Mac zu verwenden, wenn Sie es bereinigen mussten. Außerdem kann es Ihrem Mac helfen, seine Leistung zu steigern und ihn natürlich schneller laufen zu lassen, als wäre er neu gekauft worden. Um Ihnen also etwas über die zu zeigen Mac-Reiniger Programm, zeigen wir Ihnen schnelle Tipps zur Verwendung.
Schritt 1. Installieren Sie Mac Cleaner auf dem Mac
Als erstes müssen Sie das Programm herunterladen und auf Ihrem Mac installieren.
Mac-Reiniger
Scannen Sie Ihren Mac schnell und bereinigen Sie einfach Junk-Dateien.
Überprüfen Sie den primären Status Ihres Mac, einschließlich Festplattennutzung, CPU-Status, Speichernutzung usw.
Beschleunigen Sie Ihren Mac mit einfachen Klicks.
Free Download
Schritt 2. Starten Sie Mac Cleaner auf dem Mac
Nach der Installation doppelklicken Sie einfach darauf, um das Programm zu starten.
Schritt 3. Überprüfen Sie den Status Ihres Mac
Sobald Sie den Mac Cleaner geöffnet haben, sehen Sie das Mac CleanerowerMyMac-Symbol in der Menüleiste in der oberen rechten Ecke des Bildschirms. Und von dort aus können Sie die Speicher-, CPU- und Festplattennutzung Ihres Mac sehen.
Schritt 4. Wählen Sie die Registerkarte Junk Cleaner
Klicken Sie auf der rechten Seite der Benutzeroberfläche auf Müllmann und drücken Sie dann die Scan-Taste.

Schritt 5. Wählen Sie Unerwünschte Junk-Dateien
Nachdem der Scanvorgang abgeschlossen ist, sehen Sie auf der rechten Seite Ihrer Bildschirme Jun-Dateien, die in verschiedene Typen kategorisiert sind, z. B. System-Cache, Anwendungs-Cache, Systemprotokolle, Benutzerprotokolle usw.
Klicken Sie einfach auf jeden Ordner und Sie sehen alle Detailinformationen dieser Dateien. Und von dort aus können Sie einfach die Dateien auswählen, die Sie löschen möchten, und auf klicken Clean Taste. Sie können auch drücken Alle auswählen um sie alle auf einmal zu löschen.

Schritt 6. Mac-Junk-Dateien bereinigen Fertig
Jetzt müssen Sie nur noch warten, bis dieser Vorgang abgeschlossen ist. Nachdem es fertig ist, sehen Sie, wie viel Speicherplatz nach der Reinigung eingespart wird.

Wie Sie sehen können, können Sie auf diese Weise Mac-Junk-Dateien einfach bereinigen, ohne zu viel Zeit vor Ihrem Bildschirm zu verbringen. Und gleichzeitig ist dieses Programm sehr sicher in der Anwendung, bereinigt und steigert die Leistung Ihres Macs und gibt auch Speicherplatz frei.
Der Mac Cleaner kann nicht nur die Junk-Dateien auf Ihrem Mac bereinigen, sondern auch Bereinigen Sie Anwendungen, die Sie nicht mehr benötigen auf Ihrem Mac, die noch installiert sind. Mit dem Mac Cleaner können Sie mehr mit diesem Programm machen, wie z. B. doppelte Fotos, große und alte Dateien, E-Mail-Müll und iPhoto-Müll entfernen, und es kann auch zu einem Deinstallationsprogramm werden.
Menschen Auch Lesen Warum ist mein MacBook Pro so langsam? So löschen Sie Dateien auf dem Mac
Teil 4. Fazit
Wie Sie sehen können, gibt es viele Möglichkeiten, Mac-Junk-Dateien zu löschen. Und das wurde mit den Schritten und Methoden bewiesen, die wir Ihnen oben gezeigt haben. Damit können Sie ihnen auch leicht folgen.
Zu wissen, wie man Mac-Junk-Dateien bereinigt, ist eine der besten Möglichkeiten, damit Ihr Mac ordnungsgemäß läuft und seine Leistung verbessert. Deshalb ist es ein Muss für Sie, das beste Programm zu haben, um Ihnen dabei leicht zu helfen. Also, worauf wartest Du? Laden Sie es herunter und installieren Sie es Mac-Reiniger auf Ihrem Mac und Sie werden sicherlich mehr Spaß daran haben, Ihren Mac aufzuräumen als je zuvor.
