Wenn Sie Ihren iPhone-Passcode vergessen haben oder ihn aufgrund einer Fehlfunktion nicht auf dem Gerät eingeben können, gibt es eine Möglichkeit, Ihr Problem zu beheben. Sie müssen lernen, wie es geht iPhone ohne Passwort auf Werkseinstellungen zurücksetzen. Most people will think this is impossible. Some of them are wondering if they'll lose everything on their iPhone after the resetting.
That’s why we’ve got this guide. We will teach you how to Setzen Sie Ihr iPhone zurück back to its factory settings without having to enter a passcode. The tools, steps, and techniques to help you have an iPhone that’s brand new will be given here.
Teil 1. Setzen Sie Ihr iPhone im Wiederherstellungsmodus zurückTeil 2. Zurücksetzen des iPhone auf die Werkseinstellungen ohne Passcode mit der Funktion "Meine suchen".Teil 3. Top-Tool zum Zurücksetzen des iPhone ohne Eingabe eines PasscodesTeil 4. Fazit
Teil 1. Setzen Sie Ihr iPhone im Wiederherstellungsmodus zurück
You can actually reset the device to its brand new state by using Recovery Mode. It's a great way for you to factory reset your iPhone without an iCloud password. Of course, using Recovery Mode will erase your iPhone. To do that, you must launch the device in Recovery Mode, which will differ depending on the device you’re using.
Die folgenden Schritte zeigen Ihnen, wie Sie das iPhone ohne Passcode auf die Werkseinstellungen zurücksetzen, einschließlich iPhone 12, iPhone X/ XR/ XS und iPhone SE der 2. Generation:
- Der erste Schritt, den Sie tun müssen, ist schalte dein iPhone aus. Dazu müssen Sie zwei Tasten drücken, die Sperr- und die Leiser-Taste. Sie müssen diese Taste gedrückt halten, bis der Schieberegler zum Ausschalten Ihres iPhones angezeigt wird. Wischen Sie danach nach rechts, um Ihr iPhone auszuschalten.
- Jetzt müssen Sie das Lightning-Kabel oder ein kompatibles USB-Kabel verwenden, um Ihr iPhone an einen Computer anzuschließen. Es spielt keine Rolle, ob Sie Windows oder Mac haben, da beide problemlos funktionieren.
- Setzen Sie danach Ihr Gerät ein Wiederherstellungsmodus. Drücken Sie dazu sofort die Taste für Lauter. Drücken Sie dann sofort die Taste für Leiser. Sobald dies erledigt ist, drücken Sie die Taste für Sperren und halten Sie diese gedrückt, bis der Bildschirm für den Wiederherstellungsmodus angezeigt wird. Der Wiederherstellungsmodus des Telefons wird als Logo eines Laptops mit einem bestimmten USB-Ladekabel angezeigt.
- Danach können Sie öffnen iTunes or Finder je nachdem, ob Sie einen Windows- oder Mac-Computer haben. Suchen Sie das iPhone auf der linken Seite des Bedienfelds von iTunes oder Finder. Klicken Sie auf dieses iPhone-Label oder -Symbol.
- Eine Benachrichtigung wird angezeigt. Als solches müssen Sie klicken Wiederherstellen.
- Stellen Sie sicher, dass das iPhone über das USB-Kabel mit Ihrem Computergerät verbunden ist. Warten Sie, bis der Vorgang zum Zurücksetzen auf die Werkseinstellungen abgeschlossen ist.
- Sobald der Wiederherstellungsprozess abgeschlossen ist, können Sie den Computer einfach als neues Gerät einrichten oder ihn von einem Backup auf iCloud oder von einem Backup auf Ihrem Computergerät wiederherstellen.
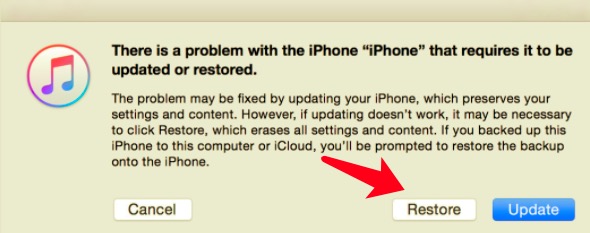
Teil 2. Zurücksetzen des iPhone auf die Werkseinstellungen ohne Passcode mit der Funktion "Meine suchen".
Typically, iPhone users will have their own Apple ID, including its associated account. As such, if you have enabled the Find My Feature, you can easily erase your iPhone. In this way, nobody can have access to its data. In addition, you don’t need a passcode to do it.
Hier sind die eigentlichen Schritte dazu:
- Besuch des iCloud Website mit einem auf Ihrem Computer installierten Browser. Melden Sie sich danach mit Ihrer spezifischen Apple-ID einschließlich des entsprechenden Passworts an.
- Besuchen Sie nun das Hauptmenü des Dashboards. Klicken Sie in diesem Menü auf Finde das iPhone.
- Das Dashboard zeigt alle Geräte, die Sie haben. Drücken Sie im oberen Teil Alle Geräte. Wählen Sie danach Ihr iPhone in der Liste der angezeigten Geräte aus.
- Ein Popup-Fenster wird angezeigt. Drücken Sie die Option wörtlich Löschen Iphone. Stellen Sie danach sicher, dass Sie den Vorgang bestätigen.
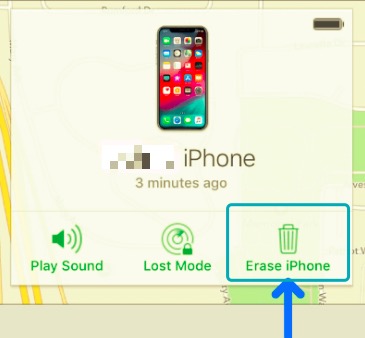
Dies funktioniert nur, wenn das iPhone geöffnet und mit einem Wi-Fi-Netzwerk (oder mobilen Datennetzwerk) verbunden ist. Nachdem Sie diese Schritte ausgeführt haben, haben Sie implementiert, wie Sie das iPhone ohne Passcode auf die Werkseinstellungen zurücksetzen können.
Teil 3. Top-Tool zum Zurücksetzen des iPhone ohne Eingabe eines Passcodes
Das beste Tool, mit dem Sie Ihr iPhone ganz einfach auf die Werkseinstellungen zurücksetzen können, ohne einen Passcode eingeben zu müssen, ist iOS-Entsperrer. Dieses Tool kann Ihnen helfen, den Passcode in Ihrem iPhone zu entfernen, damit Sie die volle Kontrolle darüber erlangen können.
Bevor wir Ihnen die Schritte zur Verwendung erklären, müssen Sie sich an Folgendes erinnern;
- Während des Passcode-Wipeout-Vorgangs werden alle Daten auf dem iPhone entfernt.
- Darüber hinaus aktualisiert der Wipeout-Prozess Ihr iPhone auf die neueste iOS-Version.
- Schließlich müssen Sie sicherstellen, dass das iPhone während des gesamten Löschvorgangs mit dem Computer verbunden ist.
Daher sind hier die einzelnen Schritte, die Ihnen helfen, das iPhone ohne Passcode auf die Werkseinstellungen zurückzusetzen:
- Starten Sie iOS Unlocker auf Ihrem Computer, nachdem Sie es heruntergeladen und installiert haben.
- Klicken Sie auf der Hauptoberfläche auf Passcode löschen.
- Jetzt können Sie die Start Taste. Danach müssen Sie Ihr iPhone über das USB-Kabel mit dem Computer verbinden.
- Drücken Sie auf Ihrem iPhone die Vertrauen und Taste, damit es sich ohne Probleme mit dem Computer verbinden kann.
- Die Informationen zu Ihrem Gerät werden angezeigt. Sie können die Richtigkeit bestätigen, indem Sie auf die Schnittstelle klicken Start .
- Warten Sie, bis der Download der erforderlichen Firmware abgeschlossen ist. Sobald dies erledigt ist, drücken Sie die Taste für Aufschließen.
- Geben Sie danach „0000 “ und bestätigen Sie den Vorgang zum Entsperren und Zurücksetzen des Telefons. Sie können einfach einige Minuten warten, um sicherzustellen, dass der Vorgang abgeschlossen ist. Danach können Sie das iPhone vom Computer trennen.

Menschen Auch LesenLöscht ein Hard Reset alles auf dem iPhone?So stellen Sie das iPhone bequem aus der iCloud wieder her, ohne es zurückzusetzen
Teil 4. Fazit
Dies ist die beste Anleitung, die Sie bekommen können, wie es geht iPhone ohne Passwort auf Werkseinstellungen zurücksetzen Eingang. Zuerst haben wir über den Prozess des iPhone-Wiederherstellungsmodus zum Zurücksetzen Ihres iPhones gesprochen. Das Versetzen Ihres Geräts in den Wiederherstellungsmodus hängt von seinem Modell ab.
Als nächstes haben wir darüber gesprochen, wie Sie die Find My-Funktion verwenden, um Ihr iPhone zu löschen. Dies ist nur möglich, wenn Sie das iPhone als eines Ihrer Geräte registriert und die Find My-Funktion darin aktiviert haben.
Daher ist der beste Weg, um Ihr iPhone-Gerät zurückzusetzen, ohne einen Passcode darin eingeben zu müssen, durch iOS-Entsperrer. This tool helps to erase passcodes, wipe out Apple IDs and their corresponding iCloud account, and remove Screen Time passcode using a single standalone software. You can grab the tool today at iOS-Unlocker.com and gain full access to your iPhone device.
Geschrieben von Rosie
Letzte Aktualisierung: 2022-04-14